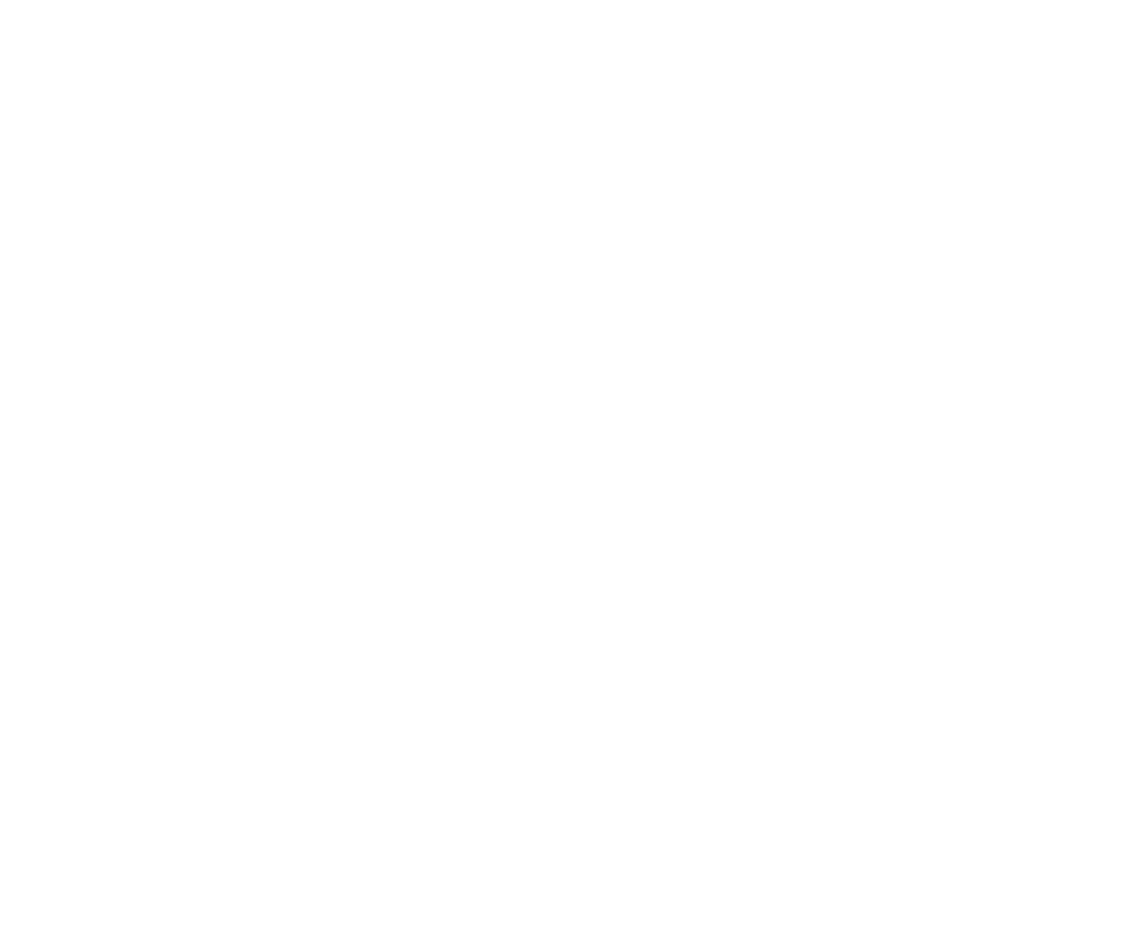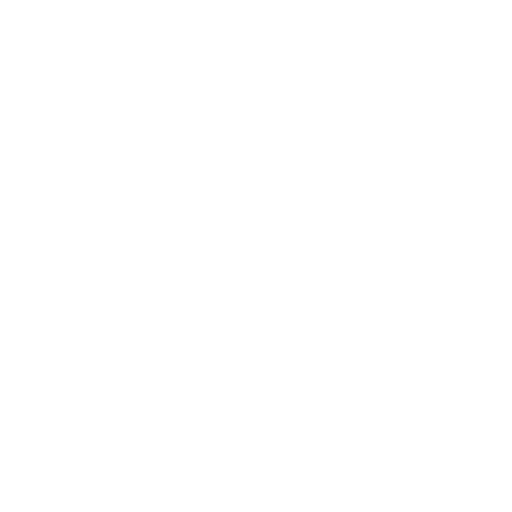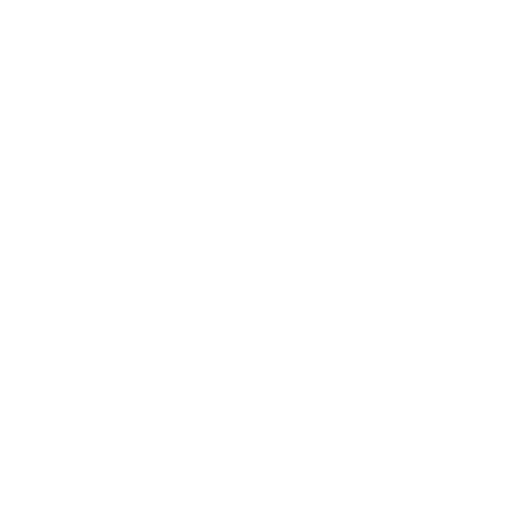В этом уроке по scratch программированию для детей мы будем разбирать вкладку «внешний вид». На поле у нас пока котик, а мы добавим еще спрайтов и новые сцены. Помните, что такое сцены в программировании скретч для детей? Подсказываем, это задний фон.
Скретч язык программирования: подробнее о спрайтах
Scratch уроки приобщают вас к заветной цели – созданию игр. И там нужны спрайты – картинки, которые мы с удовольствием анимируем. Это суть языка программирования scratch. С правой стороны находится окошко управления спрайтами.
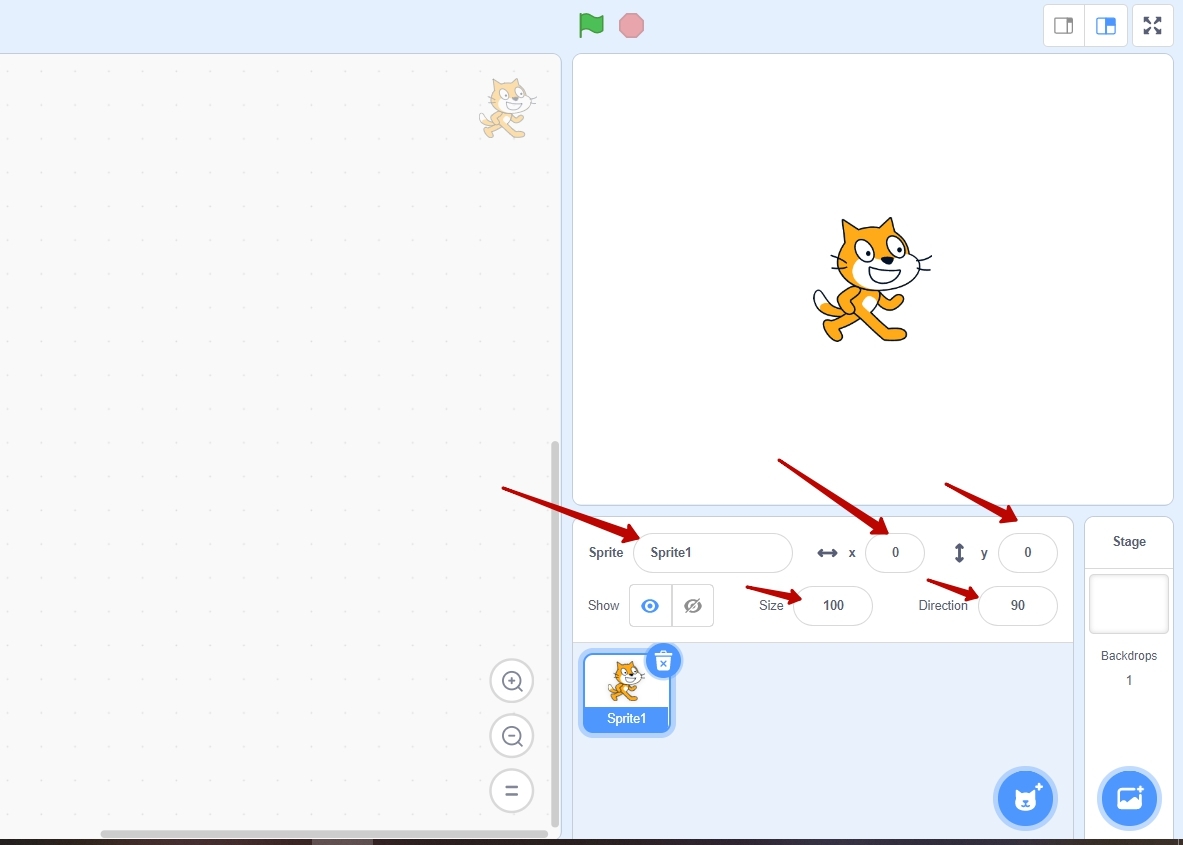
- Мы можем дать имя персонажу. Назовем рыжего котика – «кот». Будьте внимательны. Выбирайте запоминающиеся названия, чтобы не путаться в программе и удобно обращаться к каждому спрайту.
- Мы говорили про координаты на плоскости. С их помощью формируется движение персонажа. Если котик расположен в центре, то координата в скретч программировании для детей будет 0.0. Если перемещаем спрайт правее, координата меняется на X +, если левее – на X-. Если поднимаем котика вверх, то получаем координату Y +. Если опускаем кота вниз, то теперь он находится на отметке Y-. Вот такое программирование в среде scratch. Несложно, правда?
- Мы можем задавать направление для спрайта. Кликаем, и появляется круг. Грубо говоря, «крутим» котика. По умолчанию стоит 90 градусов (спрайт смотрит вправо).
- Соседняя вкладка задает размер персонажа. Поставите 60, и котик уменьшится в размере, а если выставить значение 535, то сильно увеличится (это максимальный размер). Давайте вернем значение по умолчанию – 100.
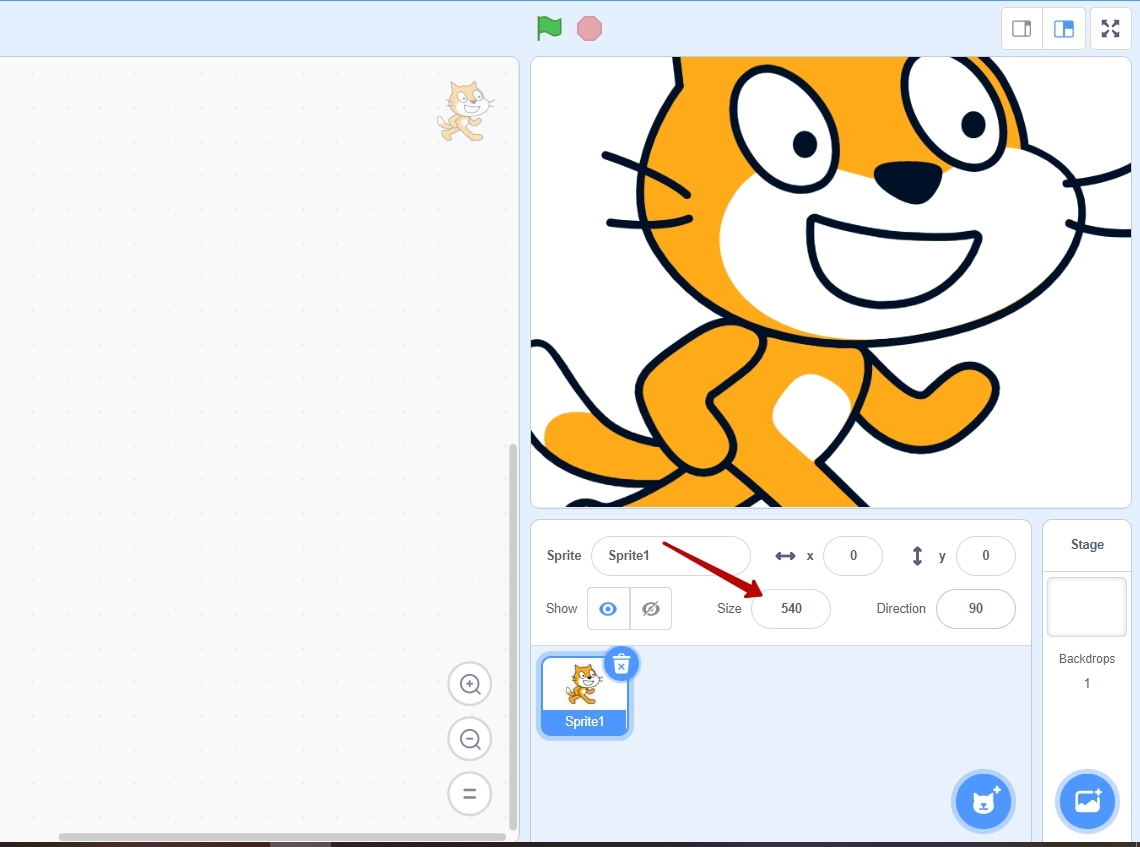
- Две кнопки в левом углу отвечают за видимость спрайта. У них простые функции –скрыть или показать персонаж. Обратите внимание, даже если скроете спрайт, то из поля картинка не пропадет, и котик остается. Это удобная функция, если думаете, как создать игру в скретч. Вам придется ей пользоваться.
Scratch программирование игры: как добавить нового спрайта
Допустим, нам надоел котик. Рядом с его изображением есть значок корзины, кликаем. Чтобы добавить новый спрайт нажимаем на синий кружочек в правом нижнем углу. Откроются 4 варианта:
- Загрузить спрайт с компьютера. Язык программирования для детей scratch позволяет добавлять персонажа, которого сами нарисовали. Или вам понравилась картинка в интернете. Добавьте в спрайт.
- Сюрприз. Нажимая кнопку, вы автоматически загружаете спрайт из библиотеки. Попасться может рандомный персонаж.
- Нарисовать. Создание игры в скретч подразумевает и такой вариант. Если обладаете художественными навыками, обязательно попробуйте. Откроется панель, где представлены необходимые инструменты для рисования. И во вкладке можно выбрать спрайт из библиотеки. Это позволяет сделать среда программирования скретч.
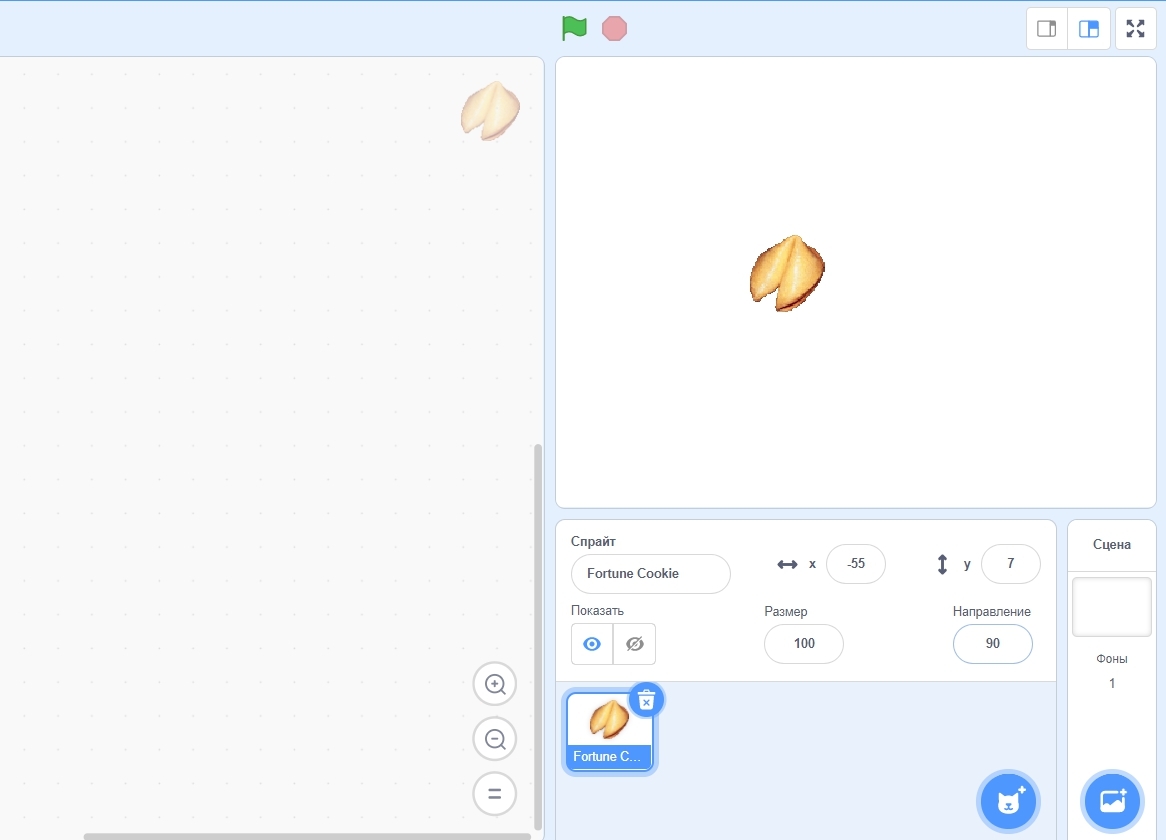
Библиотека спрайтов
Персонажи расположены в определенных категориях, как и звуки. Тут есть:- Еда;
- спорт;
- животные;
- люди;
- мода;
- буквы;
- танец;
- музыка.
Мы выберем дракончика, танцующую девочку. Когда их добавляем в окно спрайтов, девочка автоматически появляется на спине дракона. Для большего эффекта разбавим компанию летучей мышью. Почти у всех спрайтов есть костюмы, то есть облики персонажей. Давайте посмотрим, что есть у наших спрайтов.
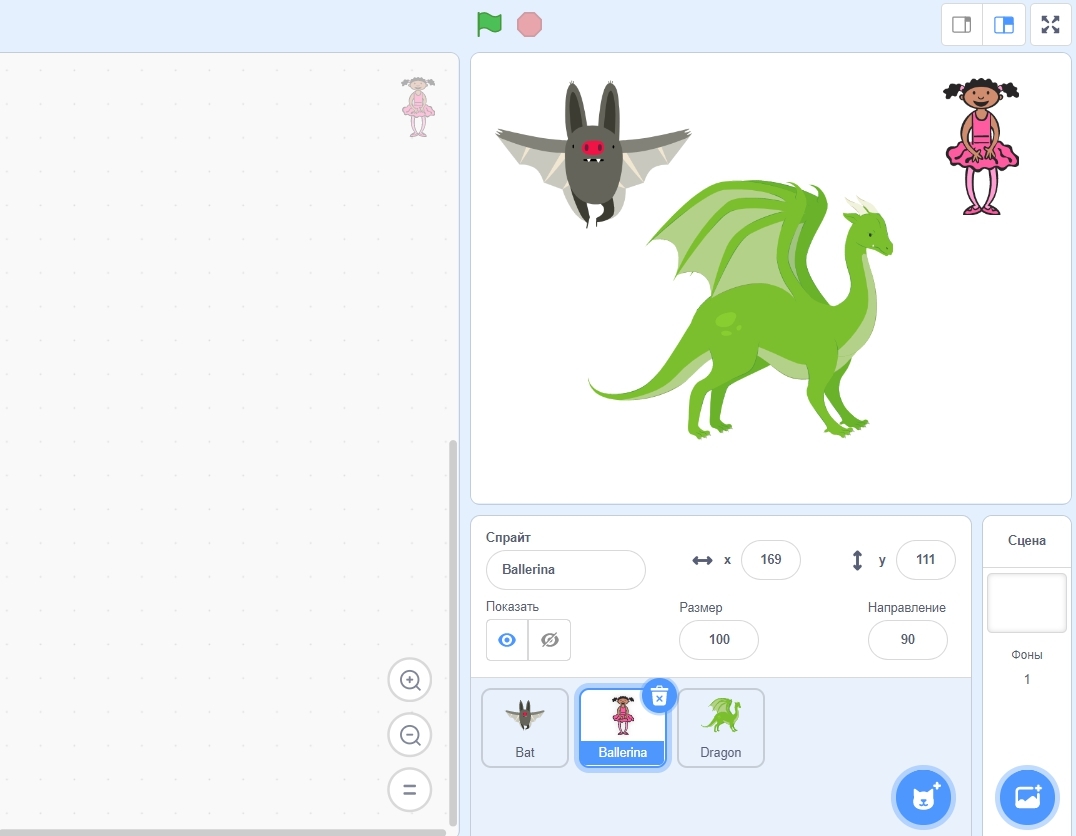
- Кликаем на дракона, переходим во вкладку «костюмы». Видим, что у него есть 3 образа. Если быстро переключаться между костюмами, получится анимация.
- Посмотрим на костюмы девочки. Кликаем. У принцессы 4 костюма. Если быстро переключаться, то девочка «затанцует».
- У летучей мышки тоже 4 костюма. При быстром переключении она машет крыльями.
Переходим во вкладку «код», палитру «внешний вид»
Рассматриваем блоки, которые можно применить к спрайтам.- Блоки «говорить» и «сказать» мы изучали на первом уроке, едем дальше.
- Блоки «думать» и «думать 2 секунды». Они похожи на блоки из 1 пункта.
- Блок «изменить костюм на». Тут меняем костюм на один из предложенных вариантов, которые наблюдали у спрайтов.
- Блок «следующий костюм». С его помощью костюмы персонажа будут переключаться по очереди.
- Блок «управления фоном». Нажимаем на синий значок в правом нижнем углу, под окном спрайтов. Нам предлагают 4 варианта. Они похожи с теми, что существуют для спрайтов. Выбираем 2 фона, но их получится 3. Белый стандартный фон тоже учитывается. Давайте его удалим. В фонах можем использовать функцию «рисовать», как и в костюмах. Что еще? В scratch обучение программированию фон можно уменьшать, увеличивать, использовать заливку.
Управление фоном
Смотрим блоки управления фоном, нажимаем на «сцену». Выбираем блок «переключиться между». Соответственно, мы будем переключаться между фонами. В этом блоке около 4 вариантов: предыдущий, следующий, случайный фон, надпись.- Блок «следующий фон». Он вынесен и отдельно.
- Блок «переключить фон на определенный, и ждать». Блок с таймингом.
- Блок «изменить эффект». Можно, например, поменять цвет фона. Это пригодится для scratch уроков по созданию игр.
- Блок «убрать графические эффекты».
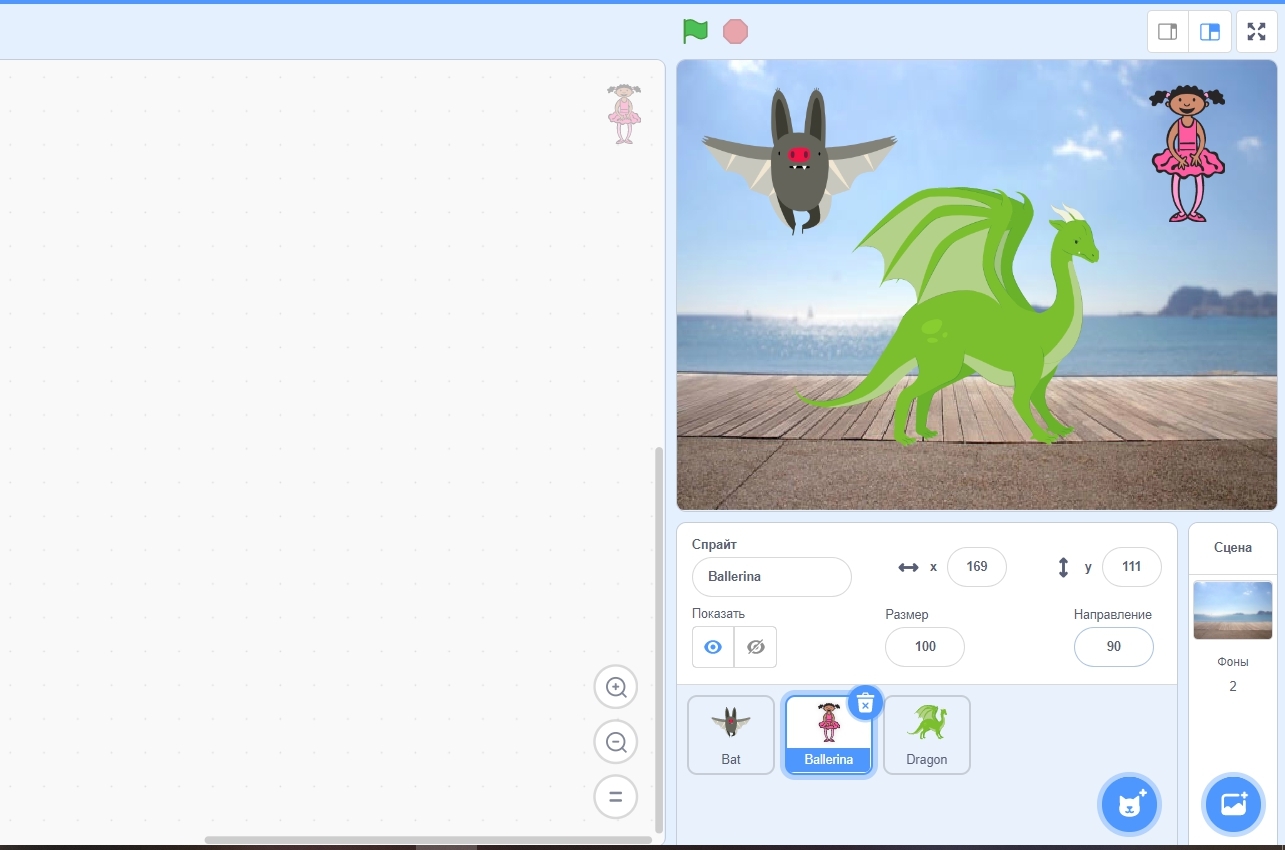
Выберем спрайт мышку и продолжим изучать блоки фона. Сейчас пишем программу для этого персонажа. Но мы можем с помощью блоков «переключить фон», выбрать «следующий фон». Может, хотите «изменить или установить размер спрайта»? Запомните, что размер устанавливается 1 раз, и сколько бы блок не встречался в программе, значение останется статичным. Далее, «изменить/установить/убрать эффект», но уже для спрайта. Мы можем «показать или спрятать» персонажа. С помощью блока «перейти на передний план», «перейти на задний план» (на определенное количество слоев). Эти блоки помогут, если у вас есть 2 персонажа, и один другого закрывает.
Теперь скретч игры!
Нажимаем на зеленый флажок. Вы помните, что он расположен над окном спрайтов. Мы зададим программу, где мышка будет уменьшаться, дракон увеличиваться. И дополним игру звуковым сопровождением. Напишем 2 программы для каждого спрайта.
- Для мыши выбираем оранжевый блок «когда флажок нажат». Добавляем фиолетовый блок из внешнего вида «спрайт увеличится» и вниз поставим сиреневый блок «играть звук». Продублируем программу, и отправим в дракона, изменив размер на минус, чтобы персонаж уменьшился. И добавим другой звук.
Проверяем в действии. Жмем зеленый флажок. Все работает! Спасибо за внимание.
Scratch программирование станет интереснее, если заниматься в группах с наставником. Записывайтесь на курсы ScratchJunior для юных программистов и Scratch для более взрослых деток. Обучение проходит в форме игры. Каждого ребенка ждут призы и время, проведенное в компании единомышленников. Чтобы понять, как сделать игру в скретч, достаточно прийти к нам!