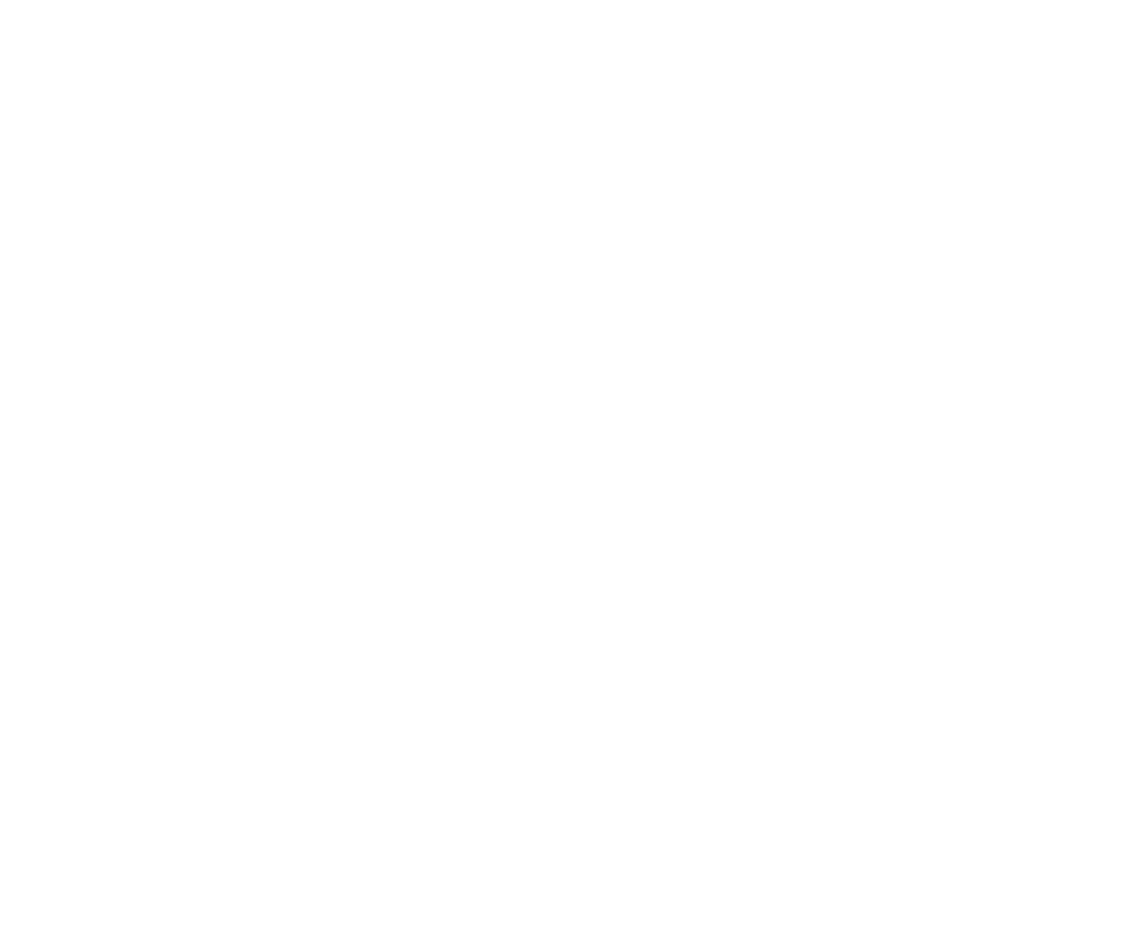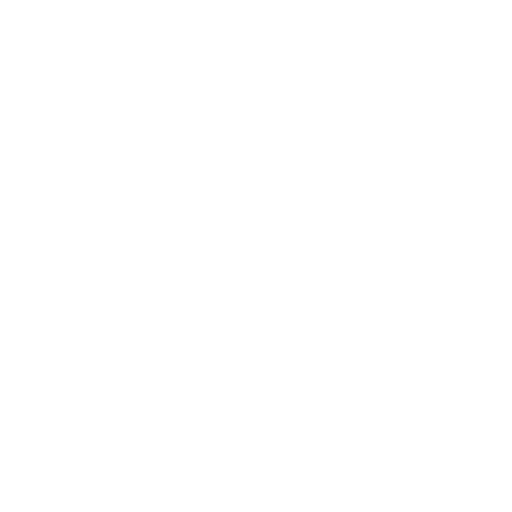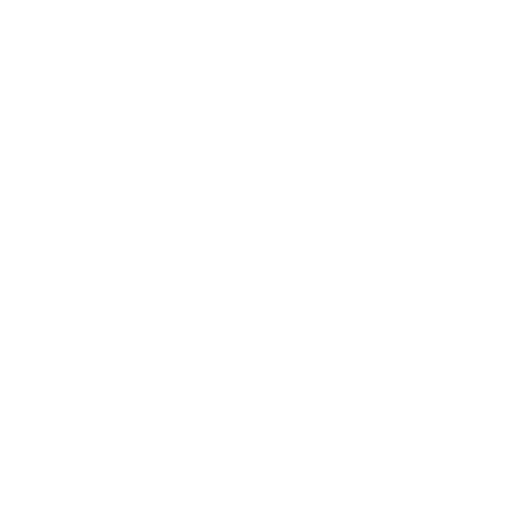1 вариант. Создание НПС в Roblox с нуля
Для начала создадим с вами нашего NPC с нуля в базовом шаблоне Classic Baseplate. Выберем первый Part и с помощью инструмента Scale изменим его до нужной нам высоты. Далее выберем и изменим цвет, сдублируем наш блок и выведем копию рядом с первым блоком. Это у нас будут ноги нашего NPC. Добавим ещё один блок, отредактируем его с помощью инструментов Scale и Move и вставим данный Part посередине, чтобы временно визуально зафиксировать ноги нашего объекта, потом мы его обязательно удалим.
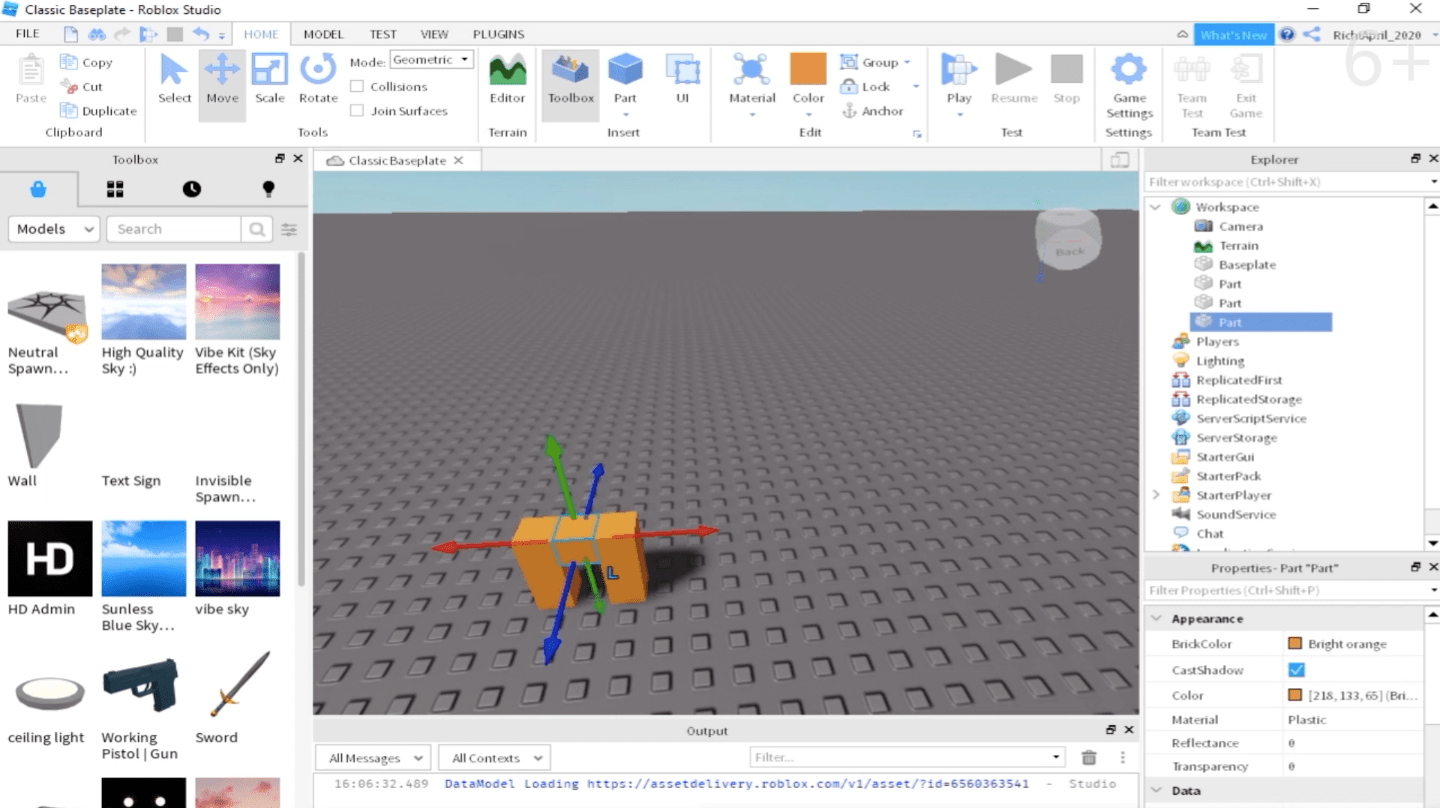
Следующим блоком сделаем туловище NPC, не забыв поменять его цвет. Инструменты Move и Scale нам в помощь. Следом станут левая и правая руки, добавим очередной Part, изменим с помощью Move и Scale, добавим другой цвет.
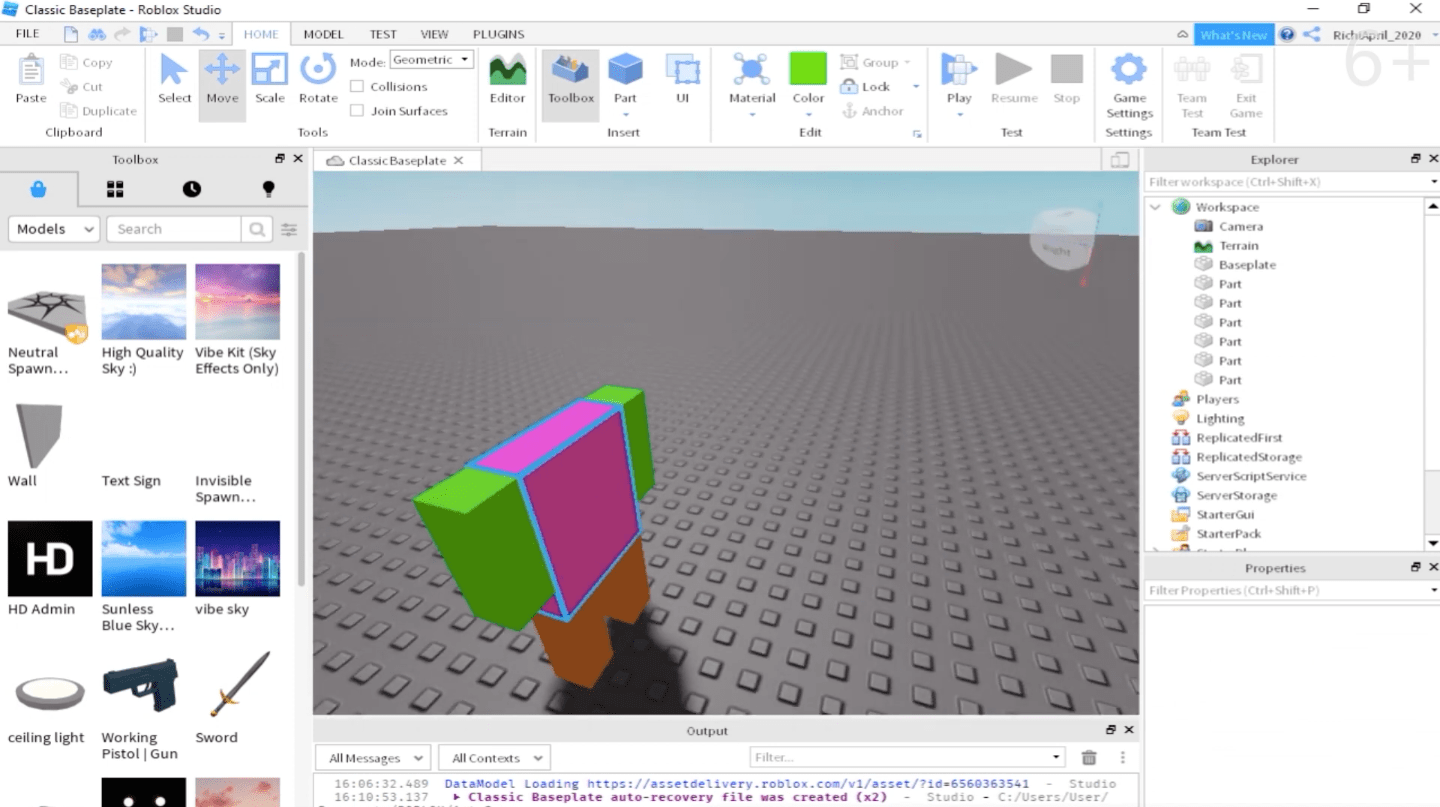
Добавим голову для нашего героя. Поскольку изначально такого блока для добавления не предусмотрено, добавим простой Part и перейдем в его настройки, нажав на знак плюс, и выберем опцию Special Mesh. После этого мы увидим, что наш блок стал круглым, как голова. Ставим голову на самый верх нашей конструкции и выделяем все созданные блоки. После чего нажимаем на кнопку «Группировать» (Group на панели Toolbar). После этого удалим наш ненужный блок между ног и переименуем персонажа, нажав на клавишу F2, а также поменяем названия всех Part на названия частей тела. После этого возвращаем курсор на имя героя, выделяем его, нажимаем правой клавишей мыши и выбираем Humanoid (нажатие по плюсику и выбор Humanoid). Как видим, наши блоки объединились в одну конструкцию, наш NPC стал полноценным объектом, к которому мы можем добавлять все, что пожелаем.
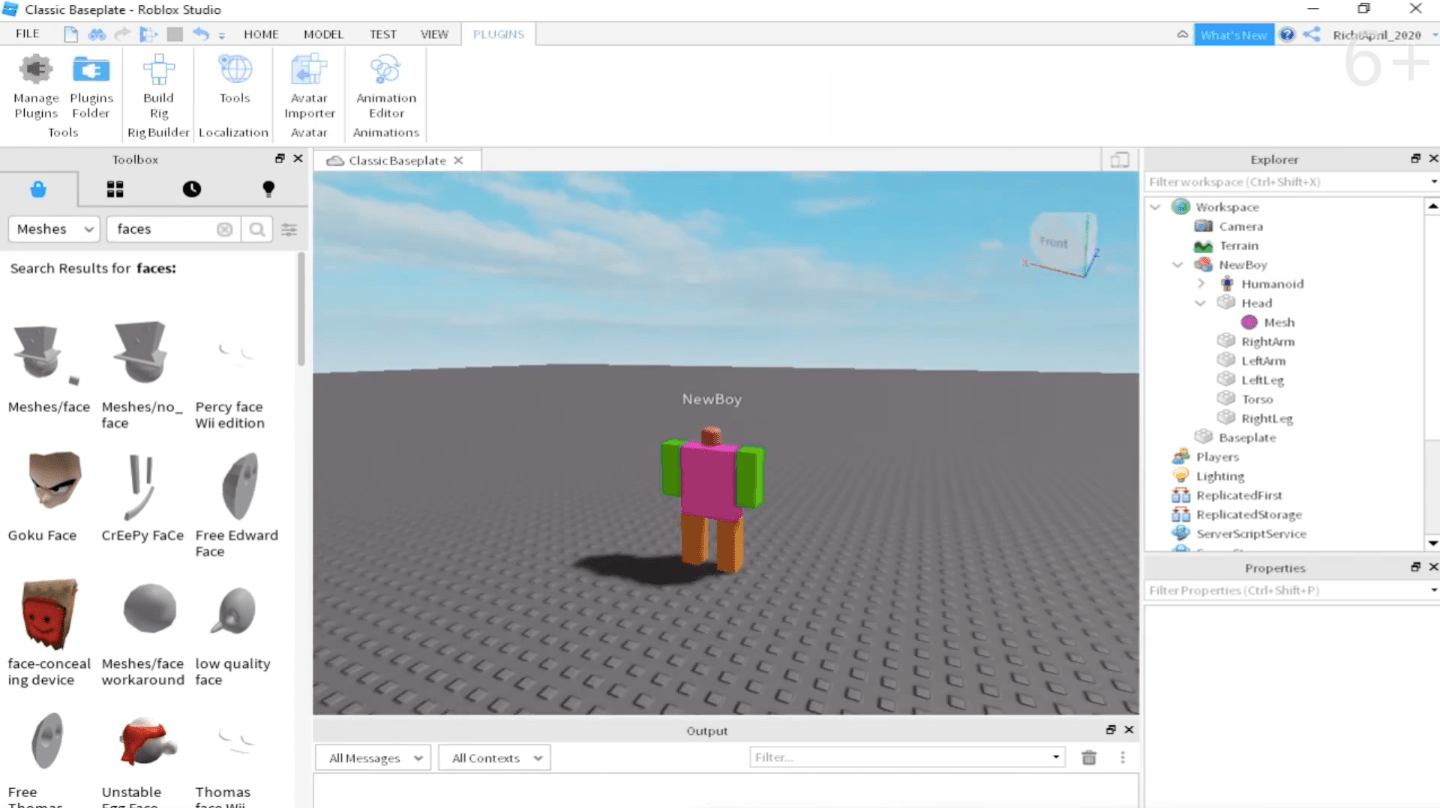
2 вариант. Создание NPC с помощью RigBuilder
Ещё одним способом создать бота является использование RigBuilder. Переходим в меню Plugins и выбираем опцию с нарисованным человечком. Перед нами появится меню, в котором мы можем выбрать создание NPC двух видов: R15 и R6. Выберем самый очевидный из двух видов — R15. И тот тип персонажа в R15, который нам захочется. Мы выбирем Man Rig.
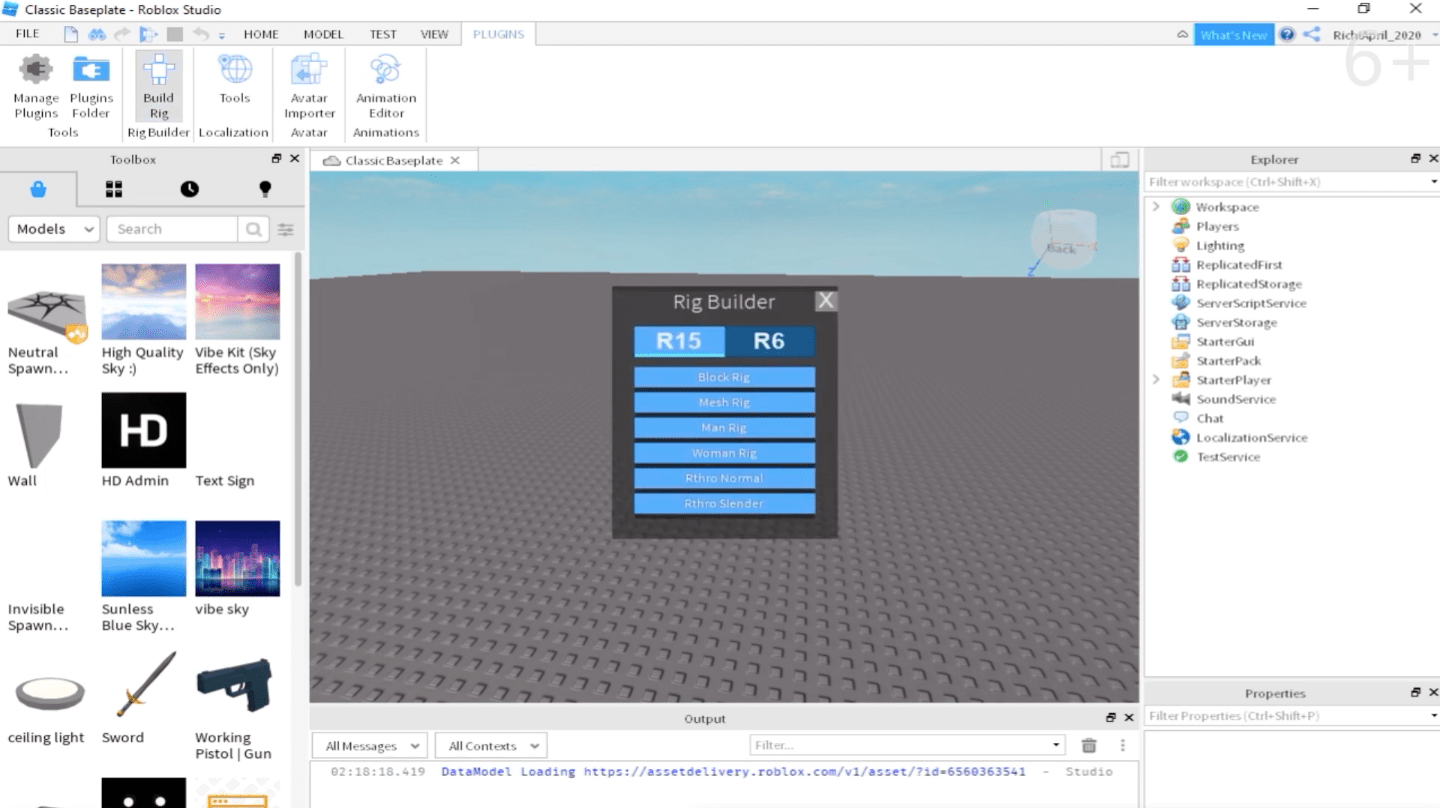
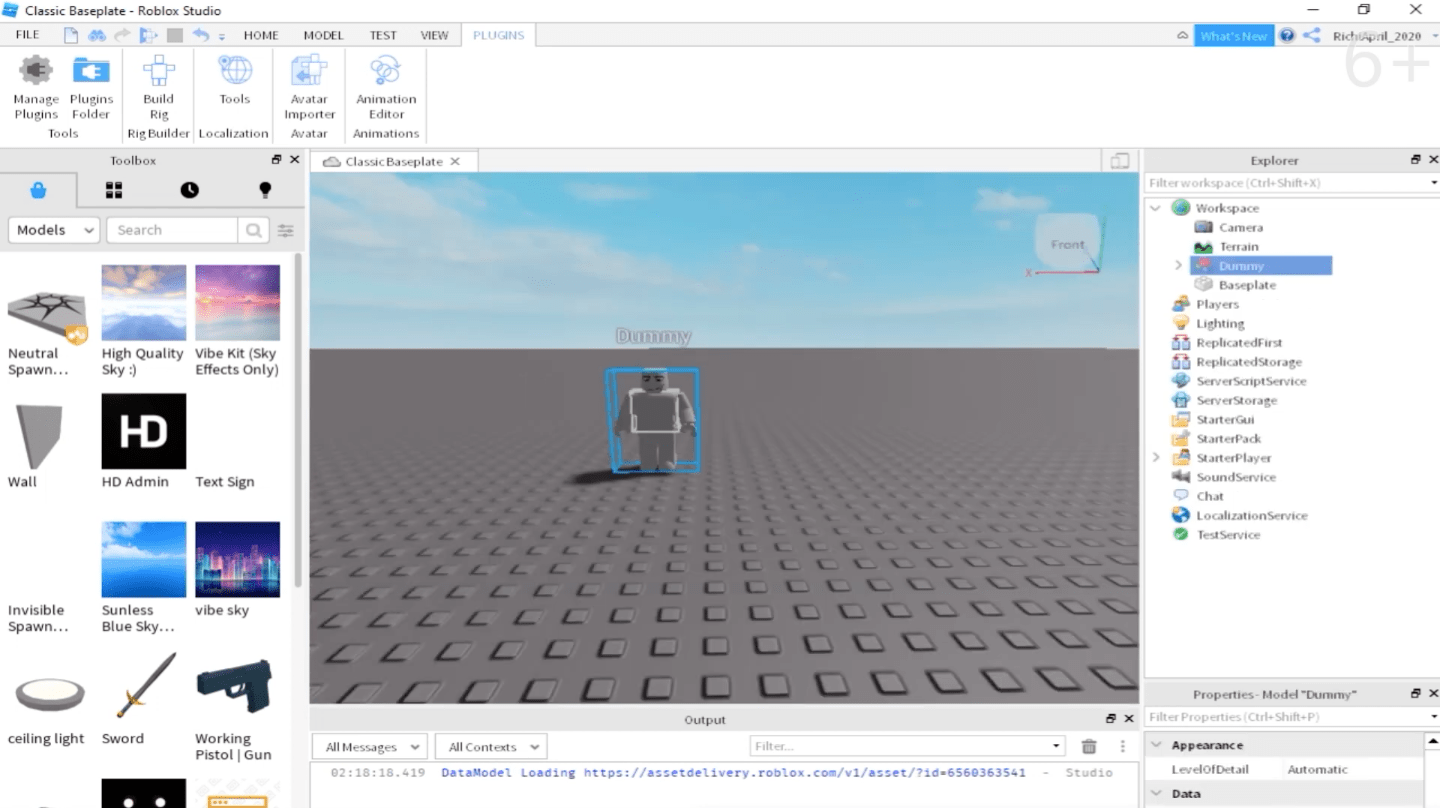
Поскольку наш бот пустой, давайте добавим ему одежду. Переходим в настройки NPC, в окне Explorer нажимаем на имя персонажа левой клавишей мыши, нажимаем на плюсик и добавляем персонажу одежду. Добавим вначале рубашку (T-shirt) а затем брюки (pants). Чтобы наш персонаж мог всё это примерить на себя, перейдем в каталог на сайте Roblox, где выберем в левом боковом меню clothing (одежда) T-shirt (рубашка). Также не забудем в самом низу левого меню поставить галочку Free и посмотрим, что у нас есть из бесплатных наборов.
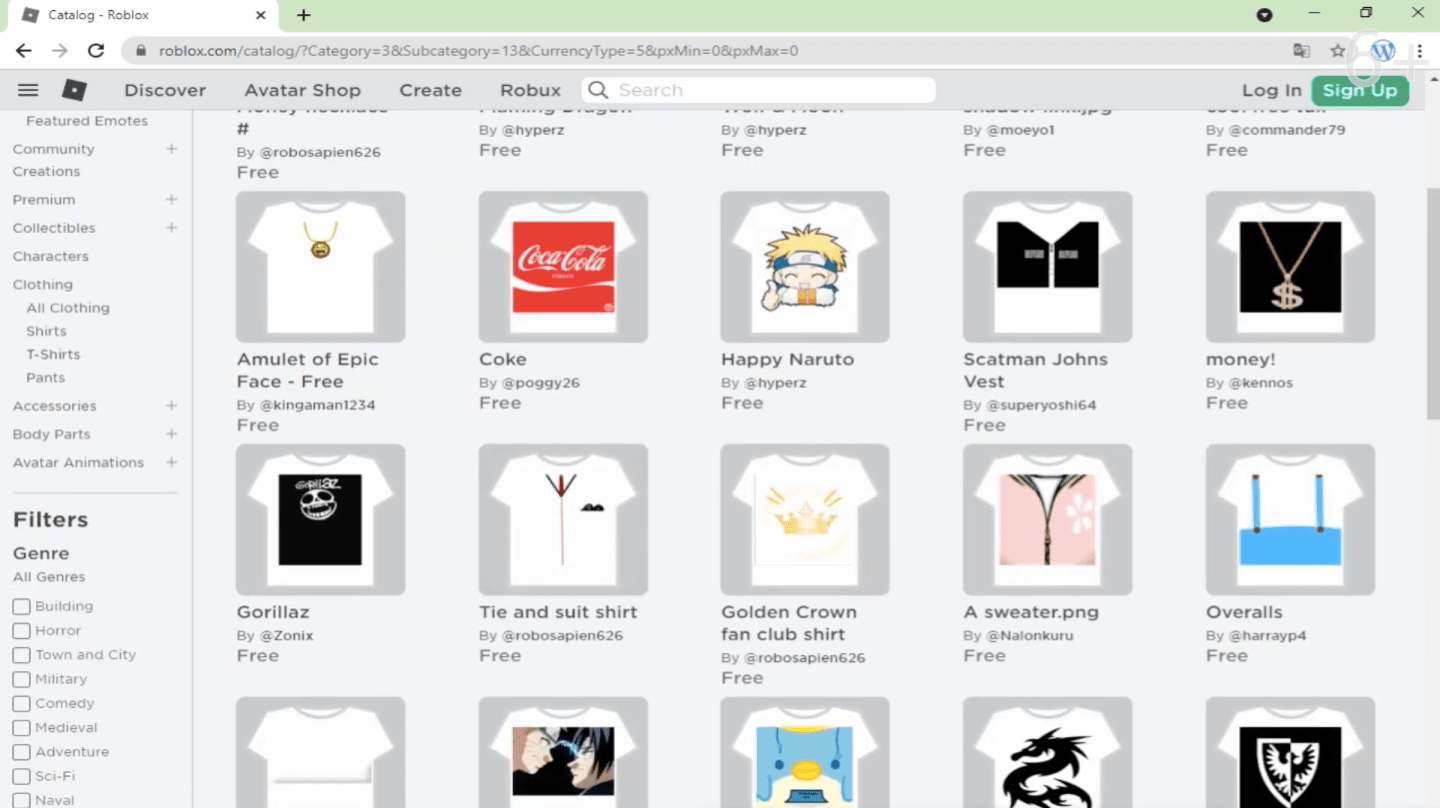
Когда выбрали, смотрим на ID нашего набора — номер находится в адресной строке браузера.
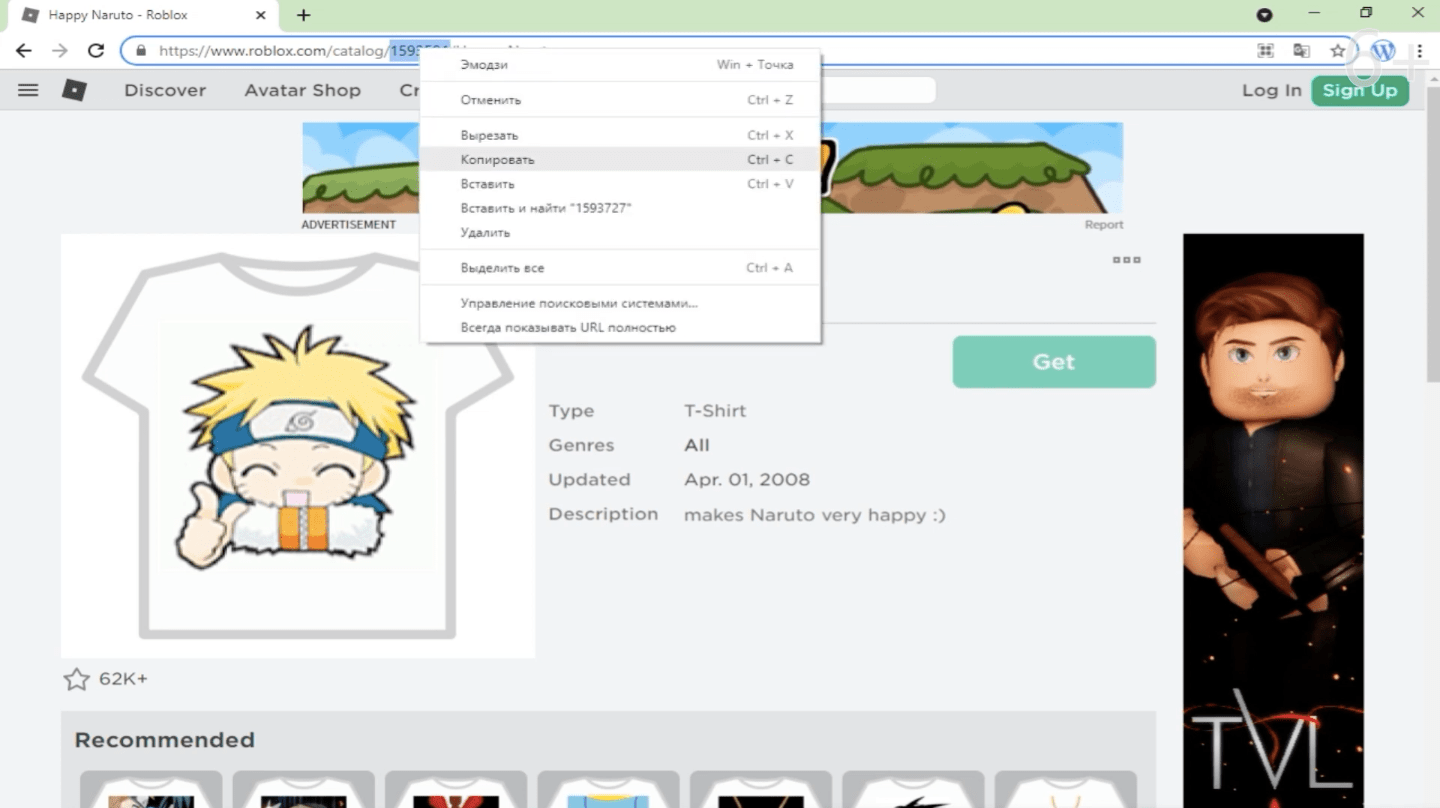
Копируем номер и переходим обратно в Roblox Studio. Возвращаемся в настройки рубашки для нашего героя, находим поле с ID и вставляем скопированный код туда. Ту же самую операцию повторяем и со штанами.
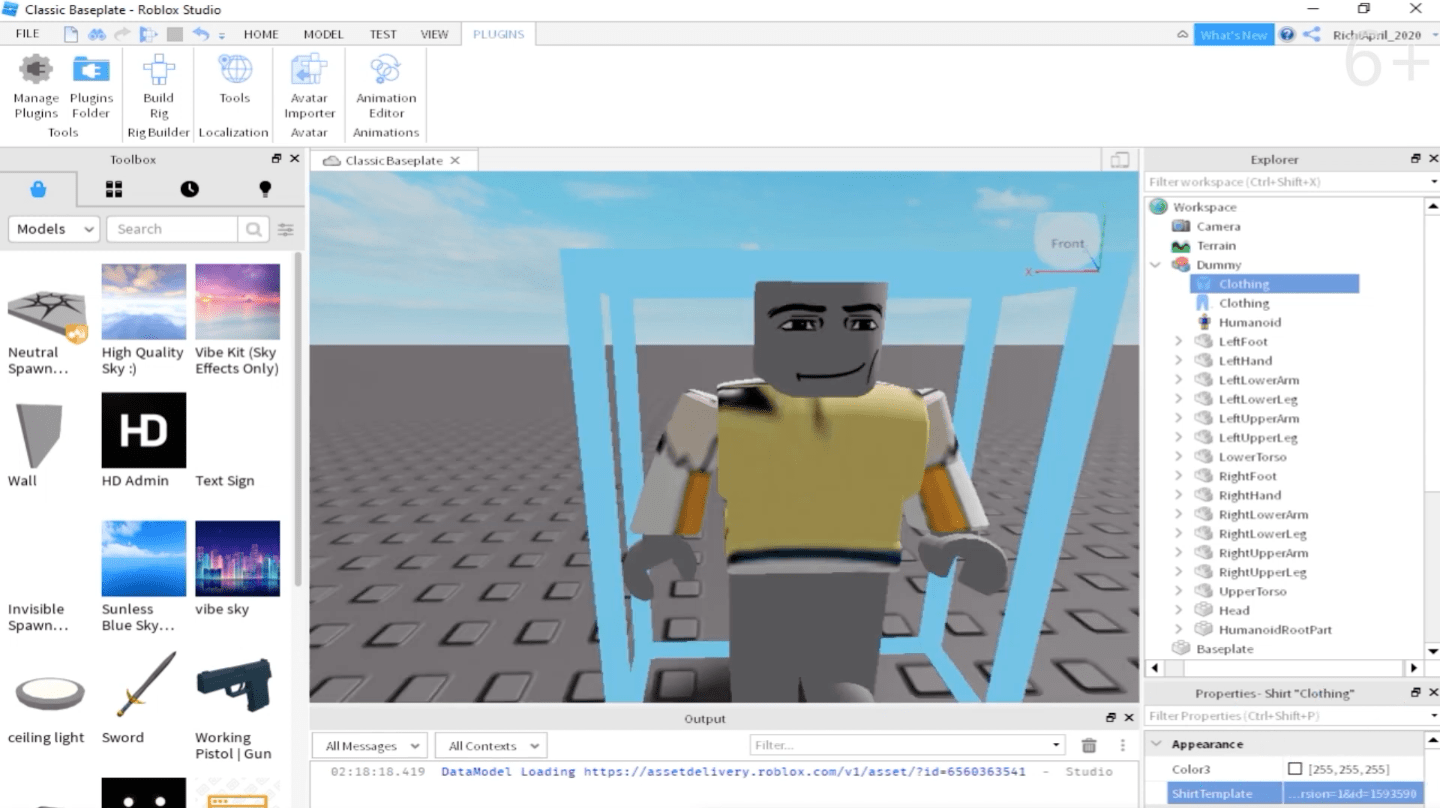
Теперь добавим немного движения нашему боту. Для этого сделаем ему анимацию взмаха руки. Переходим в Plugins – Animation Editor. Выделяем нашего персонажа и в появившемся окне вводим свое название и нажимаем на синюю кнопку.
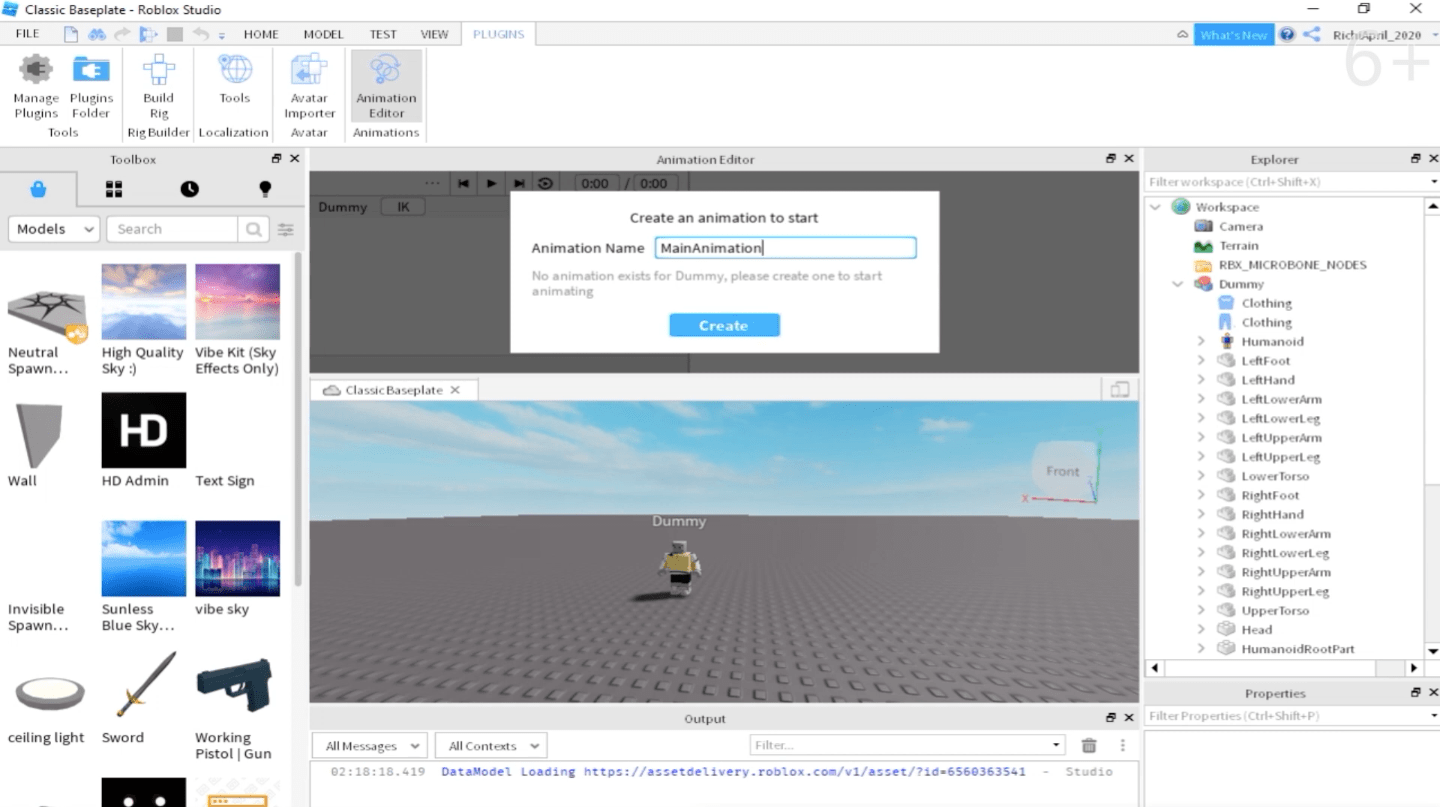
Теперь выберем часть тела, которую будем анимировать. В нашем случае это левая рука. Нажмем в нижнем левом углу RightUpperArm и с помощью инструментов начнем заводить руку персонажа вверх. Как только мы начинаем заводить руку вверх, на панели анимации появляются точки. Это keyframes или ключевые кадры. В них будут заложены основные моменты анимации нашего NPC.
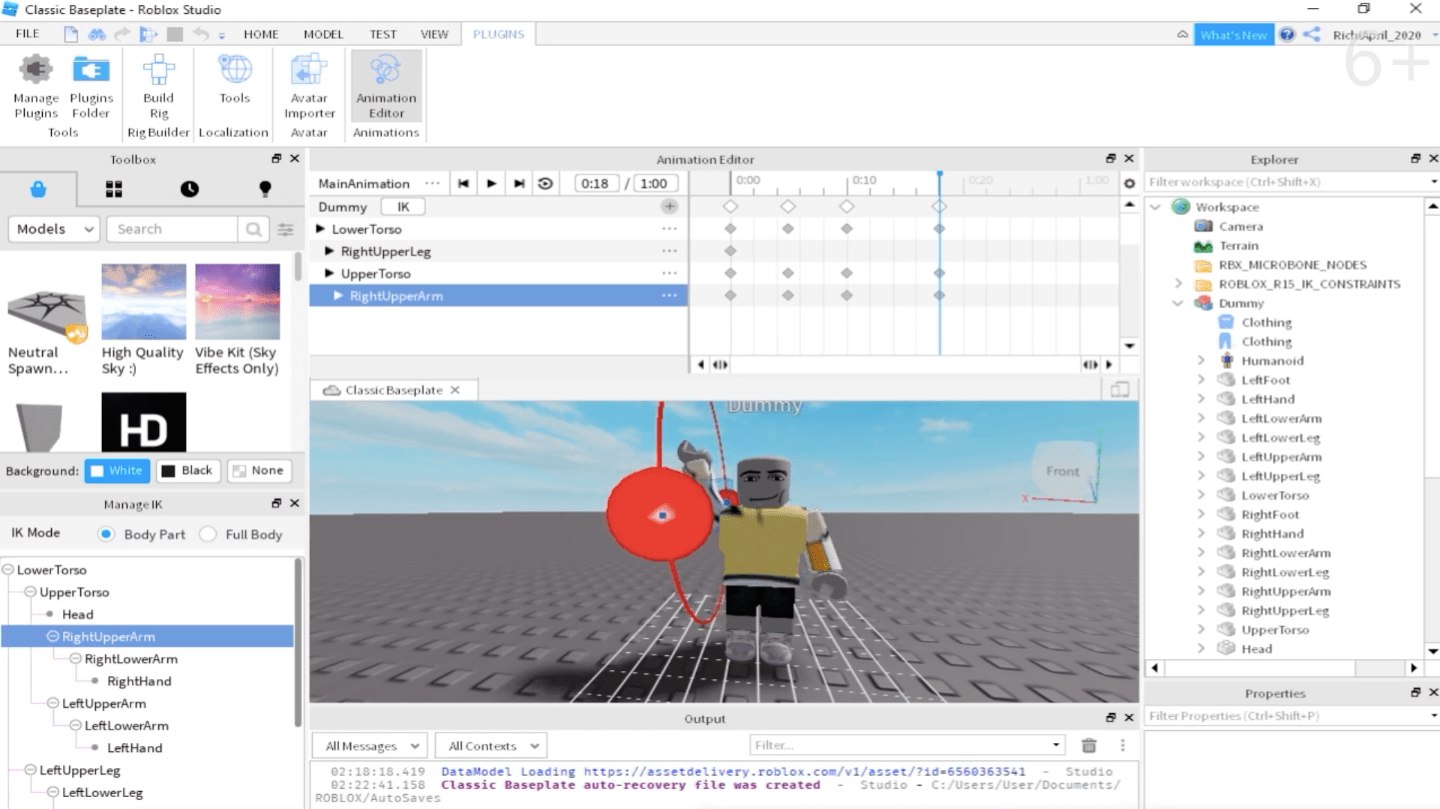
Зажимаем синий ползунок на панели timeline и перетаскиваем его немного правее. После чего приподнимаем руку бота ещё чуть выше. Повторяем всю операцию до тех пор, пока не поднимем руку бота максимально высоко. После чего проиграем нашу анимацию. Как видим, рука поднимается. Теперь зациклим нашу анимацию, нажав на перевернутую стрелку.
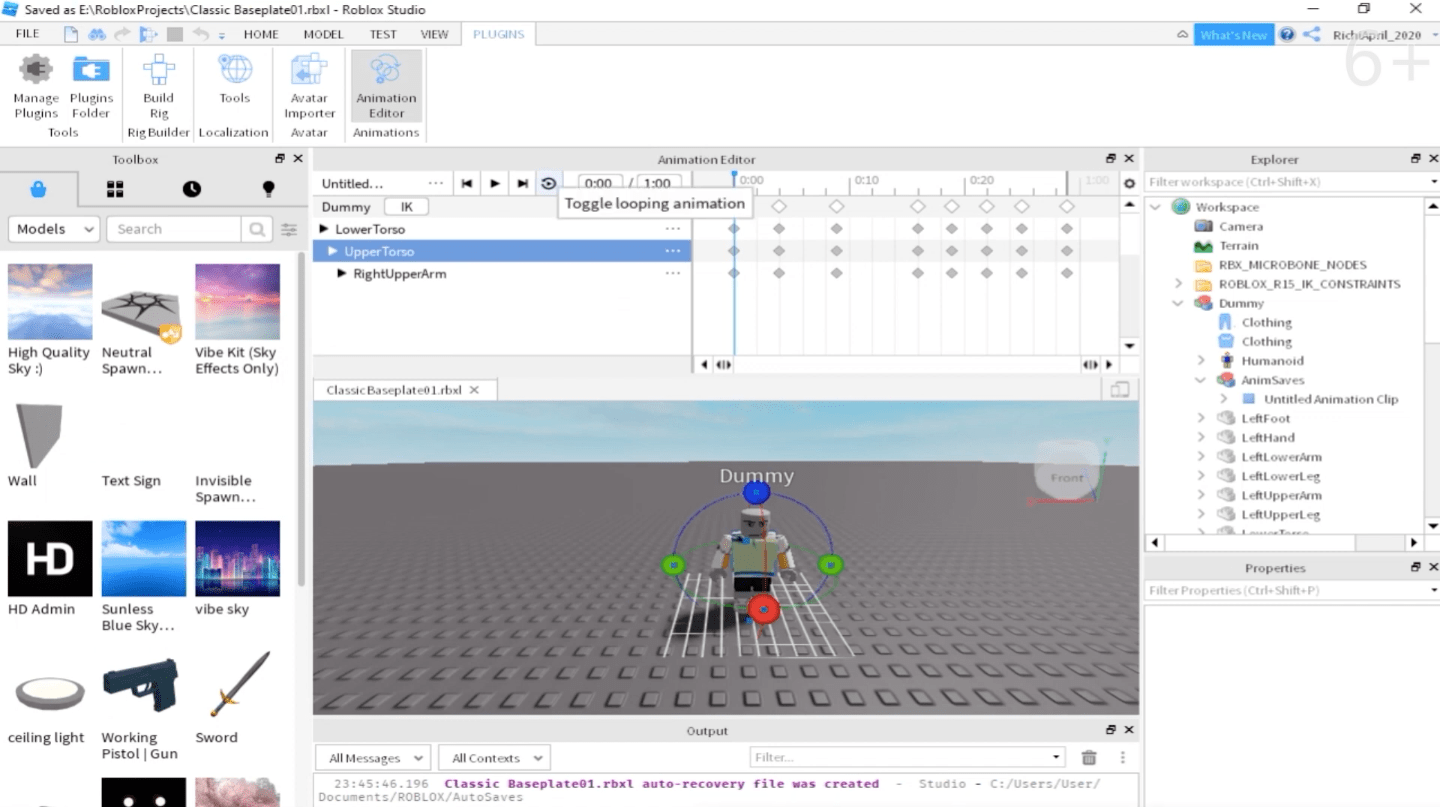
Для использования анимации нам будет необходимо её экспортировать. Нажимаем три точки возле кнопок проигрывания и перемотки. И выбираем экспорт.
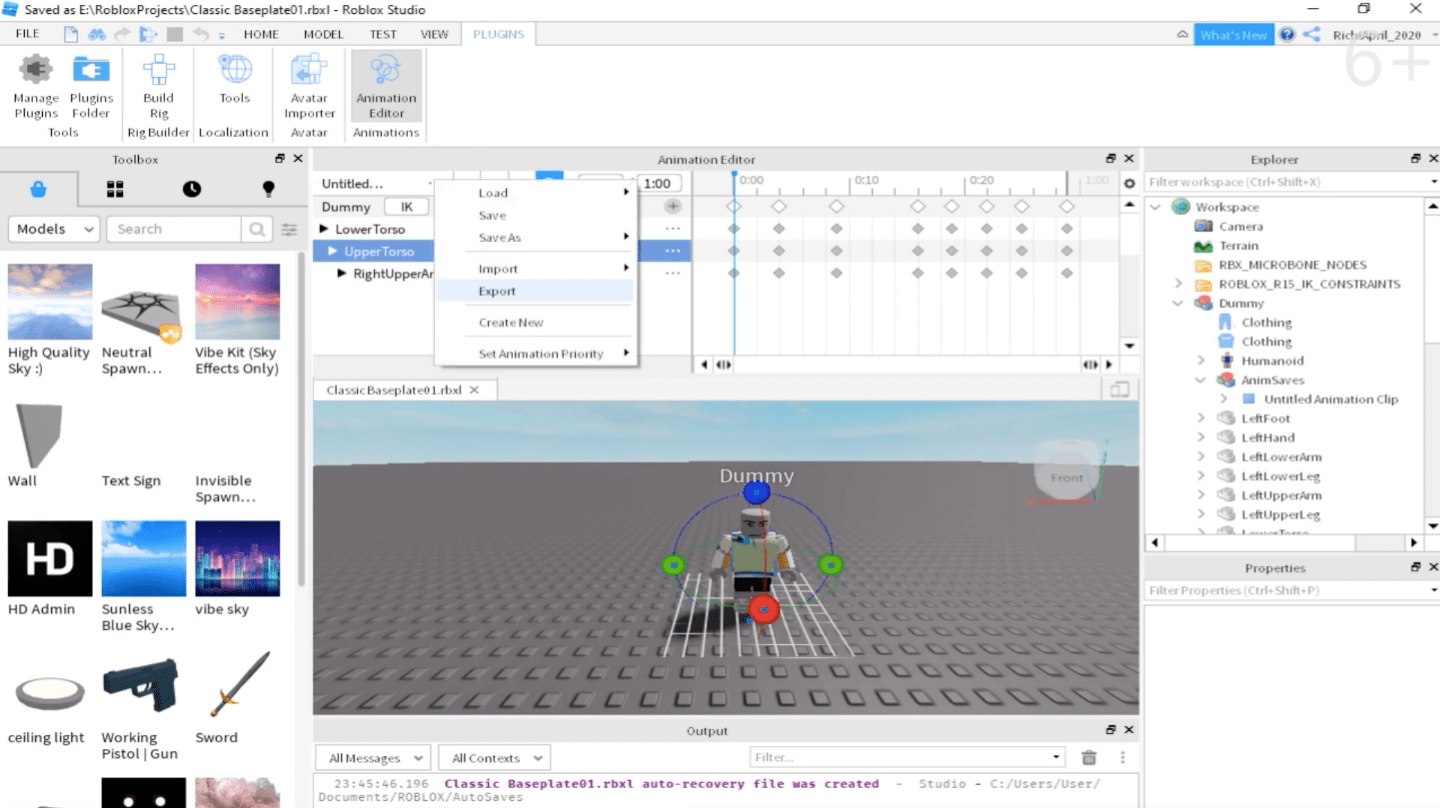
При желании меняем название заголовка и нажимаем кнопку «Submit». После чего копируем полученный код и закрываем окно, нажав на кнопку Close.
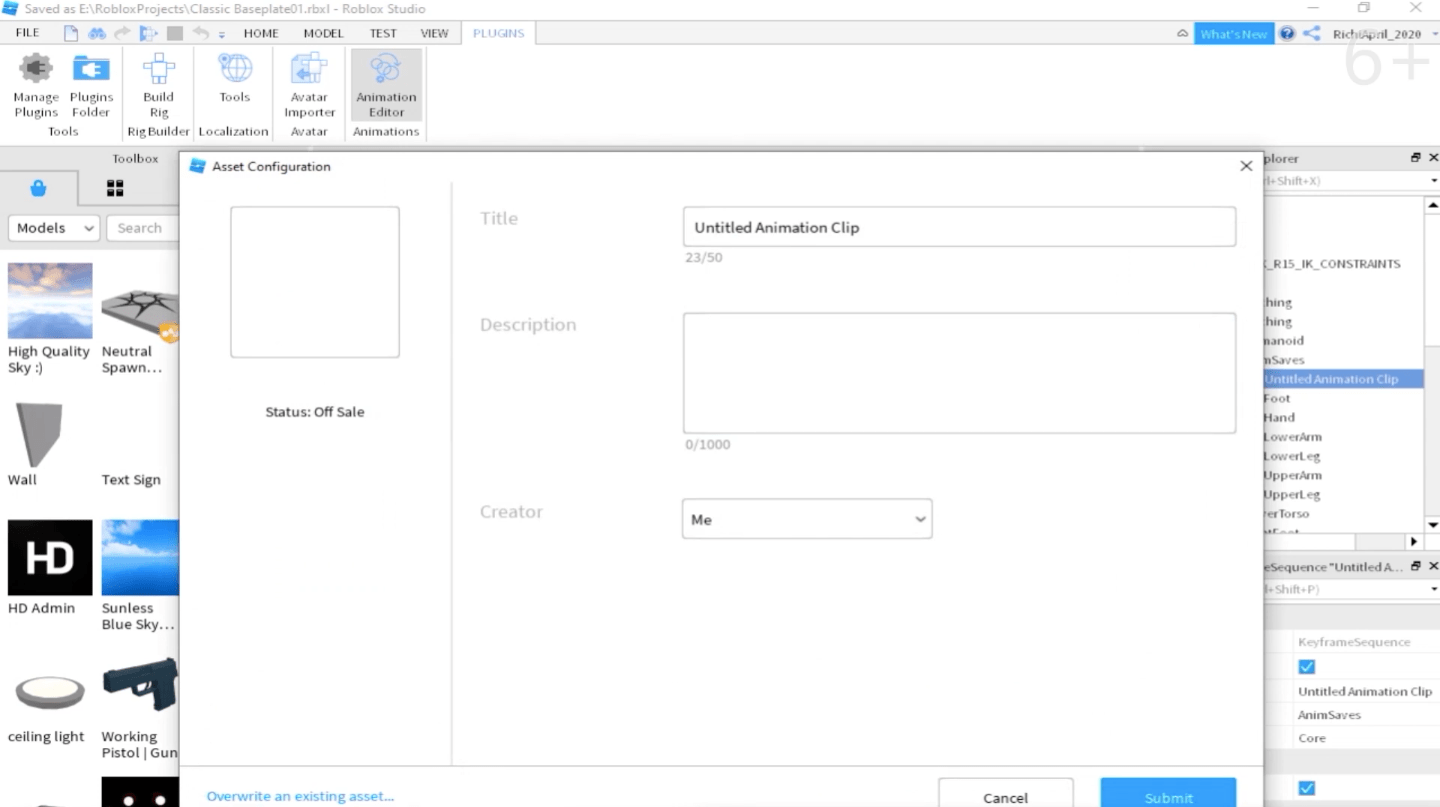
Переходим к нашему персонажу, нажимаем в окне Explorer на его название и нажимаем по плюсу, выбирая опцию Script. А после открытия окна – нажимаем в Explorer на блоке Script знак плюс и выбираем опцию Animation.
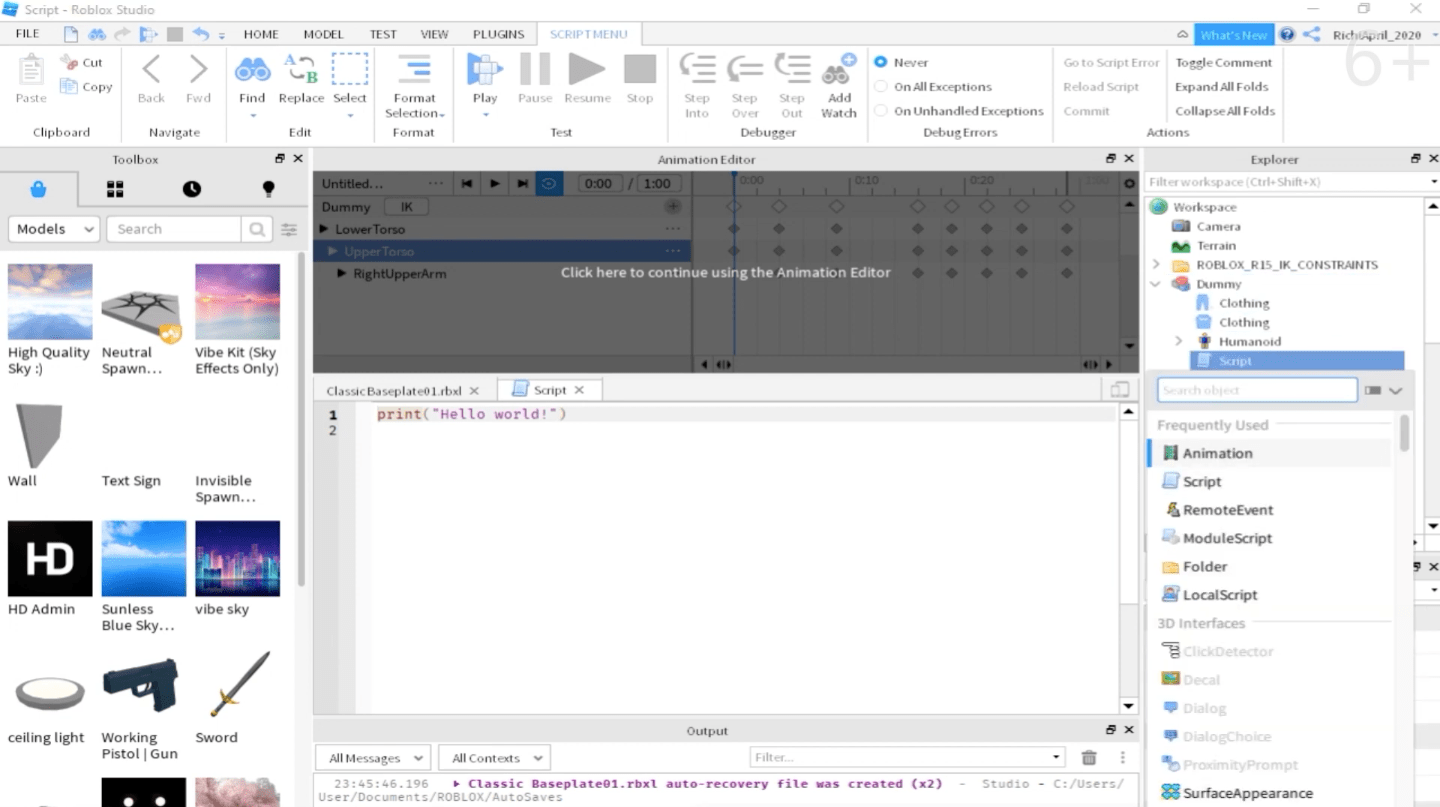
В блоке Animation находим настройку Animation ID и вставляем туда скопированную ранее анимацию (её номер).
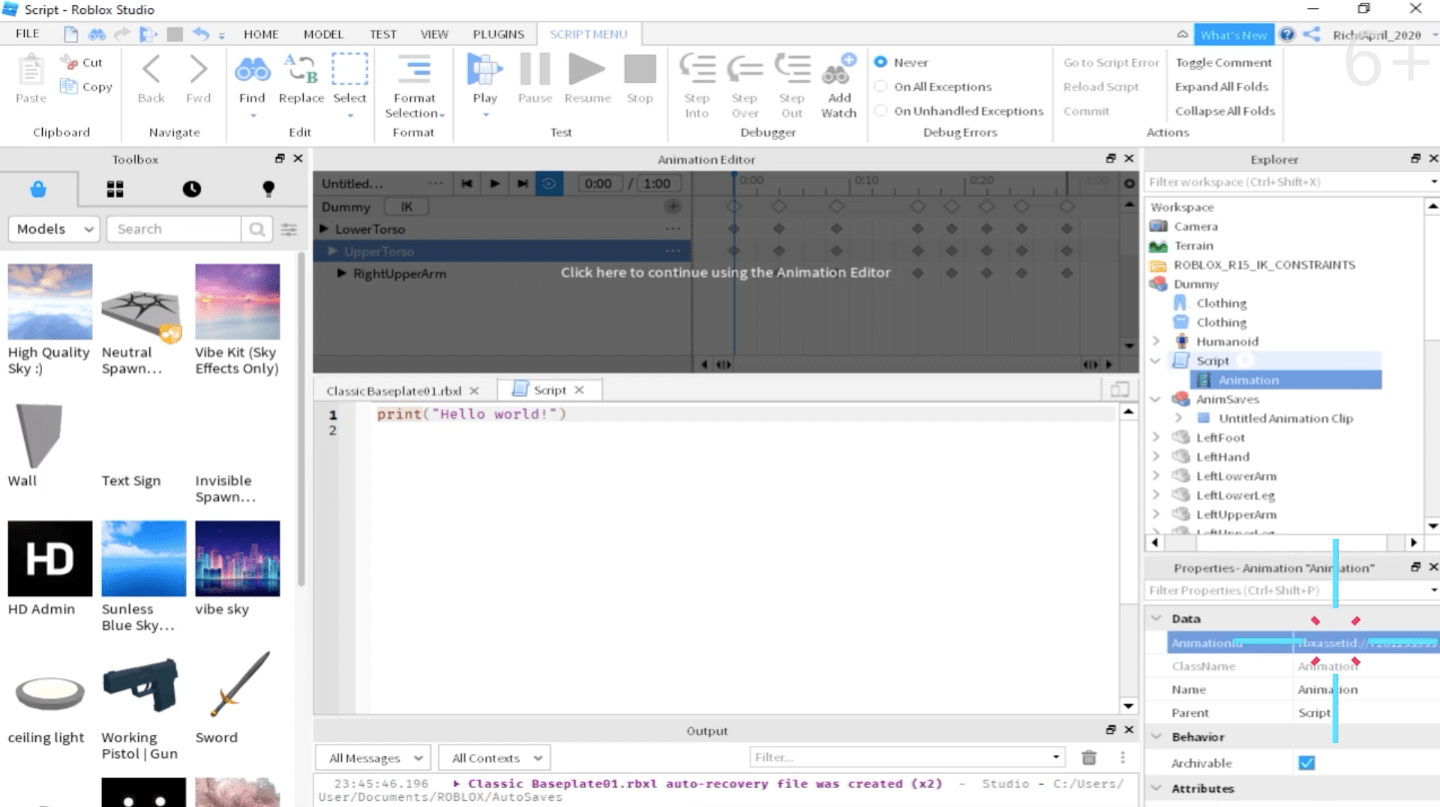
После чего возвращаемся к блоку Script и добавим (напишем) скрипт для воспроизведения нашей анимации.
Скрипт
Первой строчкой скрипта создадим локальную переменную и сделаем её родительской. Строкой ниже создадим ещё одну локальную переменную и подключим в неё предыдущую переменную, с первой строки, которая будет ожидать загрузки нашего NPC. На третьей строчке создадим ещё одну локальную переменную, в которую подключим переменную со второй строки. И назначим ей загрузку скрипта анимации. На последней строке укажем предыдущую переменную, с командой для проигрывания анимации. Проверяем – отлично. Наш скрипт работает, NPC машет рукой для приветствия.
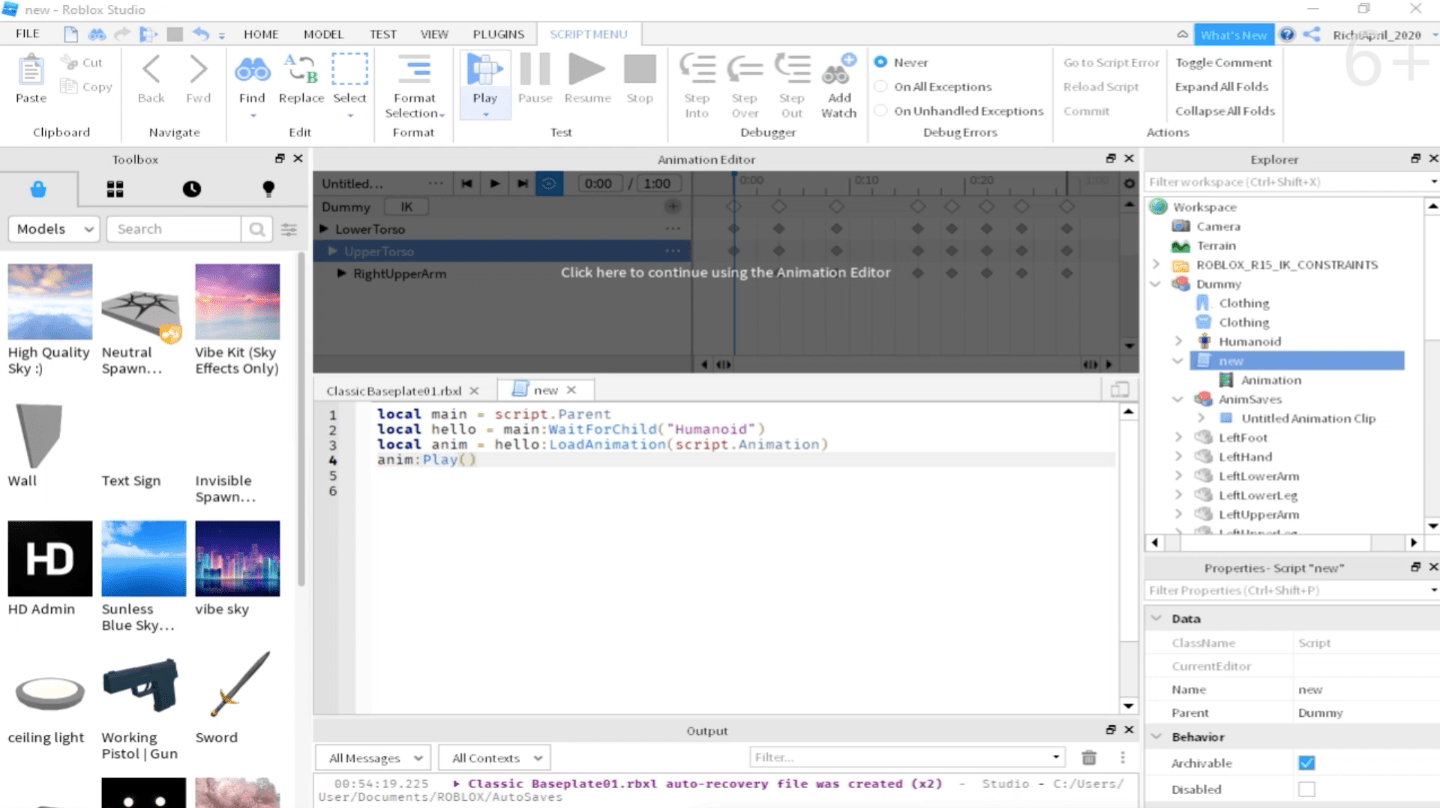
Вот такие 2 способа создания своего NPC у нас получились. А как бы вы создали своего бота? Какие способы, по вашему мнению, мы упустили? Напишите своё мнение в комментариях.
Если вы хотите лучше разбираться в данной теме, записывайтесь к нам на курс по Роблокс Студио и программированию на языке Lua! А чтобы не пропустить новые видео, подписывайтесь на наш YouTube-канал, и нажимайте на колокольчик! На этом все, до следующего урока!