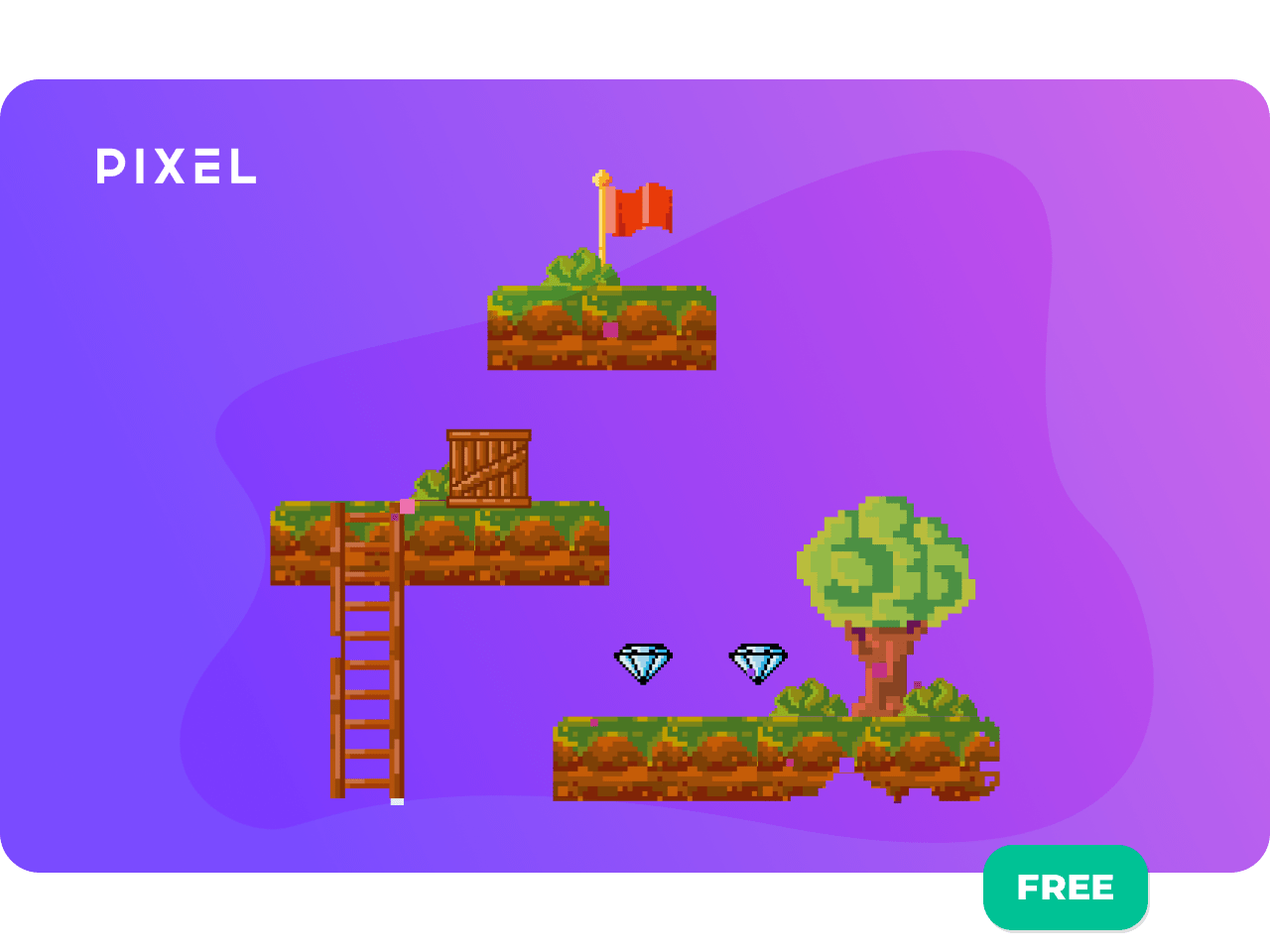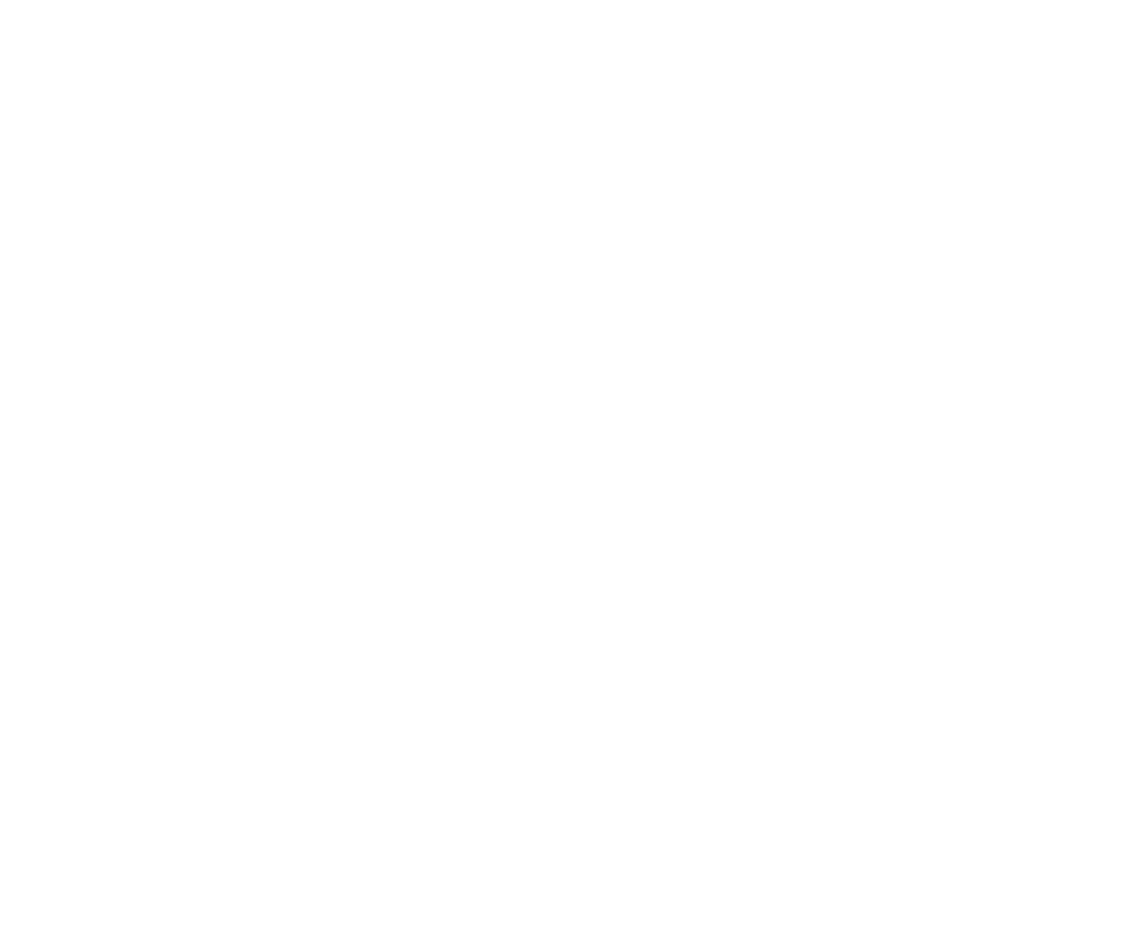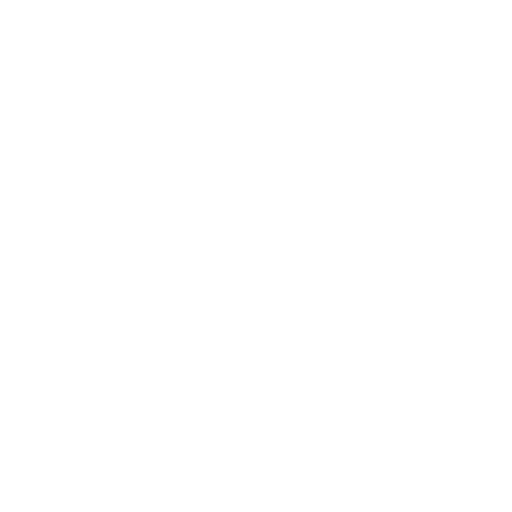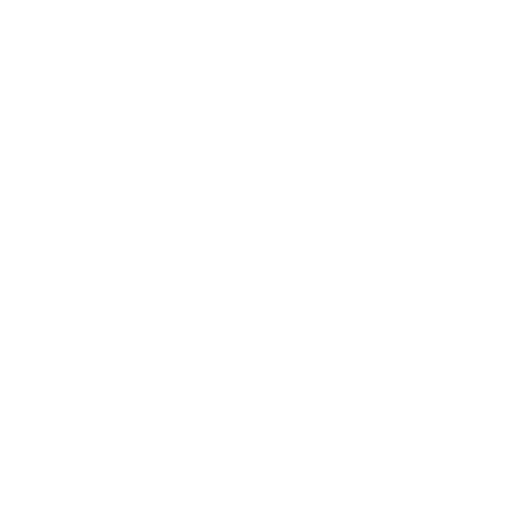На YouTube-канале школы «Пиксель» вы найдете множество уроков по Unity для начинающих, а также другие плейлисты, которые пригодятся для дальнейшего развития в программировании или подготовке к экзаменам.
Подробную видео инструкцию к материалу вы найдете в конце статьи - рекомендуем сначала ознакомится с теорией, а потом посмотреть, как задача реализуется на практике. Также можно ознакомиться и с другими уроками по Unity для начинающих, чтобы смело приступить к реализации своего проекта в программе и не бояться придумывать что-то новое.
Перед началом создания 2D-платформера на Unity запускаем программу и создаем новый двухмерный проект. Присваиваем ему имя и нажимаем Create Project.
Спрайты для игры можно нарисовать самостоятельно или найти готовые в интернете, например, по ссылке Download the latest indie games - itch.io.
Нам понадобятся спрайты персонажа, платформ и фона, скачиваем их и импортируем в наш проект.
С помощью спрайта земли соберем одну большую платформу. Для удобства переместим окно игры рядом с окном сцены. Благодаря комбинации клавиш CTRL+D дублируем блок земли. Если при перетаскивании зажимать клавишу CTRL, то перемещение будет производиться по невидимой сетке - дублируем до тех пор, пока не сделаем необходимую платформу. Создадим пустой объект и поместим в него все блоки, теперь платформу можно перемещать и масштабировать целиком.
Создаем Canvas (полотно), на котором разместим задний фон. Масштаб полотна зададим по размеру экрана, для этого установим разрешение вручную.
Уроки Unity для школьников: как увеличить платформу
Для заднего фона импортируем структуры, которые были найдены в интернете. Далее понравившуюся текстуру устанавливаем в качестве фона и выбираем для нее цвет. Теперь установим тип изображения. Параметр Tiled равномерно покроет заданной текстурой все пространство, не растягивая ее, а именно повторяя. Позицию текстуры установим по всей ширине и высоте. Выбираем этот параметр с зажатой клавишей Alt. Немного изменим цвет. Установим камеру для полотна и таким образом переместим все игровые объекты на передний план.
Переходим в папку со спрайтами персонажа. Возьмем первый кадр из анимации IDLE и переместим на сцену. Увеличиваем персонажа и убираем размытие у всей его анимации. Это необходимо сделать у всех пиксельных спрайтов.
Добавление Box Collider 2D-платформе в Unity
Создадим папку для анимаций и аниматор в ней для построения логики перехода между анимациями.
Теперь делаем непосредственно самого игрока и переместим в него спрайт.
Открываем окно анимации и перемещаем в удобное место. Создаем анимацию IDLE и сохраняем в ранее созданную папку для анимаций. Выделяем все кадры и перемещаем.
Скорость анимации можно изменить 2 способами:
- растянуть ее в этом окне;
- поменять значение скорости в аниматоре.
Откроем аниматор. Выбираем спрайт игрока, а в аниматоре анимацию IDLE. Здесь можно выставить скорость воспроизведения анимации. Запускаем игру и проверяем. При включенной игре можно подобрать оптимальную скорость.
Создание анимации бега в Unity
Проверяем переход между анимацией покоя и бега.
Далее сделаем обратный переход и у каждого перехода уберем галочку с Has Exit Time. Устанавливаем продолжительность перехода 0. Данные параметры нужны для плавного перехода между анимациями, что в данном случае не требуется.
Теперь создадим булевую переменную isMoving, которая будет переключать персонажа из состояния покоя в движение и обратно. Условием для перехода здесь будет isMoving равно true. Переход из бега в покой isMoving равно false. Запустим и проверим переключение анимаций.
Для игрока сделаем капсульный 2D-Collider с настройкой размеров. Тут важно не путать его с обычным, который предназначен для 3D-объектов.
Написание скриптов в Unity
Создадим для этого отдельную папку. Обозначаем скрипт. Удаляем комментарии.
Добавим переменную для задания скорости движения игрока и вектор, задающий направление перемещения, а также ссылку на компонент rigidbody. В функции старт присвоим этот компонент в переменную. Функция старт выполняется один раз при запуске игры, в отличие от функции Update — она вызывается каждый кадр игры. В этой функции мы вызовем функцию Move, отвечающую за движение персонажа.
Функция Move начнется с получения направления движения с клавиатуры. Horizontal означает, что мы считываем клавиши a и d, а потом в соответствии с этим сохраняем в Input число от -1 до 1. Чем дольше мы нажимаем клавишу а, тем ближе число подбирается к -1, соответственно и персонаж быстрее двигается в левую сторону. С правой стороной тоже самое, только нажимать нужно клавишу d.
Далее к координатам игрока прибавляем перемещение, которое рассчитывается по формуле: направление умножается на скорость и на время между кадрами игры. Скорость, умноженная на время - это расстояние, которое мы пройдем персонажем в сторону направления вектора input.
Создадим ссылку на компонент SpriteRenderer. Чтобы поворачивать нашего персонажа по направлению движения, добавим условие в Move. Если направление не равно нулю, то есть мы перемещаем персонажа, то поворачиваем спрайт в соответствующую сторону. Вложенное условие как раз и нужно для того, чтобы активировать поворот, если мы повернем персонажа.
Сделаем Sprite Renderer публичной переменной, чтобы поместить в нее ссылку на Sprite Renderer персонажа. Перемещаем спрайт в это поле. Запускаем и проверяем. Поворот работает.
Создание скрипта в Unity для управления переключением анимаций
Создадим 2 переменные:
- переменная, в которой будет храниться ссылка на аниматор;
- переменная, которая отвечает за включение и отключение анимации бега.
В скрипте передвижения персонажа тоже создадим такую переменную и дополнительно объект класса скрипта анимаций персонажа. В функции Start сохраним компонент скрипта смены анимаций в переменную, а в функции Move будем переключать состояние переменной isMove в соответствующем условии:
- если направление не равно нулю, то есть движение;
- если значение направление равно нулю, то положение не меняется.
Запускаем и проверяем.
Аналогичным образом в игру добавляются и другие анимации: чем больше механик игры, тем сложнее будет логика для их реализации.
Мы завершили создание 2D-платформера на Unity. Теперь вы можете экспериментировать самостоятельно, например, менять персонажа, среду или пробовать различную скорость переходов. Видеоинструкция “Как сделать 2D-платформер на Unity” доступна по ссылке — смотрите и создавайте свою игру.
На нашем YouTube-канале доступны и другие бесплатные уроки по Unity, которые помогут познакомиться с программой и сделать первые шаги. Чтобы досконально разобраться в кодинге и создании игр, стоит обратить внимание на специализированные курсы. Школа программирования «Пиксель» предлагает занятия Unity для школьников с 10 лет - каждый ребенок сможет попробовать свои силы в разработке и защитить собственный проект. Окунитесь в мир IT с профессиональными программистами!
Скрипт PlayerAnimation
using System.Collections;
using System.Collections.Generic;
using UnityEngine;
public class PlayerAnimations : MonoBehaviour
{
public Animator animator;
public bool IsMoving;
public bool IsFlying;
void Start()
{
animator = GetComponent<Animator>();
}
void Update()
{
animator.SetBool("isMoving", IsMoving);
animator.SetBool("IsFlying", IsFlying);
}
public void Jump()
{
animator.SetTrigger("Jump");
}
}
Скрипт PlayerMovement
using System;
using System.Collections;
using System.Collections.Generic;
using UnityEngine;
public class PlayerMovement : MonoBehaviour
{
public float speed;
private float jumpForce = 5f;
private Vector3 groundCheckOffset;
private bool IsMoving;
private Vector3 input;
public bool isGrounded;
private Rigidbody2D rb;
public SpriteRenderer sprite;
private PlayerAnimations animations;
public LayerMask groundMask;
void Start()
{
rb = GetComponent<Rigidbody2D>();
animations = GetComponentInChildren<PlayerAnimations>();
}
void Update()
{
Move();
CheckGround();
if (Input.GetKeyDown(KeyCode.Space))
{
if (isGrounded)
{
Jump();
animations.Jump();
}
}
animations.IsMoving = IsMoving;
animations.IsFlying = IsFlying();
}
private void Move()
{
input = new Vector2(Input.GetAxis("Horizontal"), 0);
transform.position += input * speed * Time.deltaTime;
if (input.x != 0)
{
IsMoving = true;
if (input.x > 0)
{
sprite.flipX = false;
}
else
{
sprite.flipX = true;
}
}
else IsMoving = false;
animations.IsMoving = IsMoving;
}
private void Jump()
{
Debug.Log("Jump");
rb.AddForce(transform.up * jumpForce, ForceMode2D.Impulse);
}
private void CheckGround()
{
float rayLength = 0.3f;
Vector3 rayStartPosition = transform.position;
RaycastHit2D hit = Physics2D.Raycast(rayStartPosition, rayStartPosition + Vector3.down, rayLength, groundMask);
Debug.DrawRay(rayStartPosition, rayStartPosition + Vector3.down, Color.red);
if (hit.collider != null)
{
isGrounded = true;
}
else {
isGrounded = false;
}
}
private bool IsFlying()
{
if (rb.velocity.y < 0)
{
return true;
}
else {
return false;
}
}
}