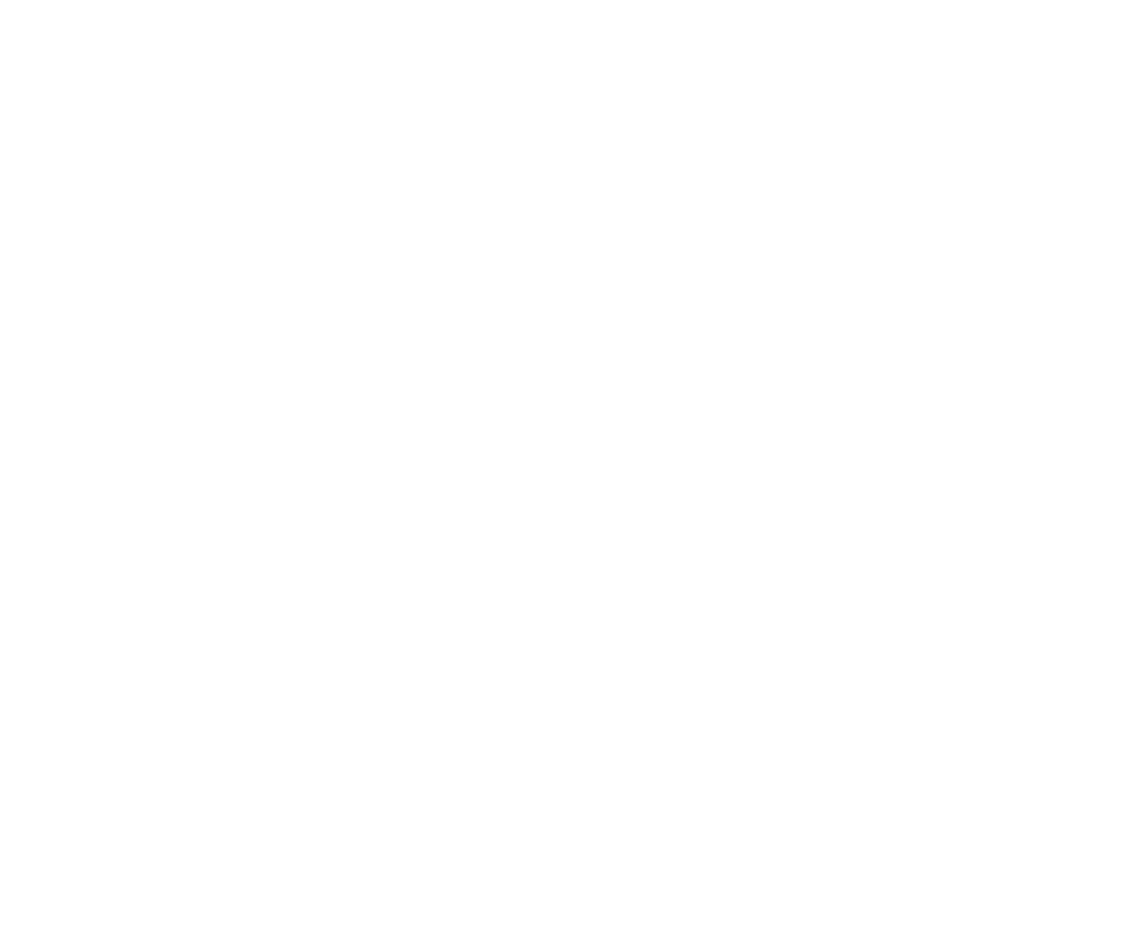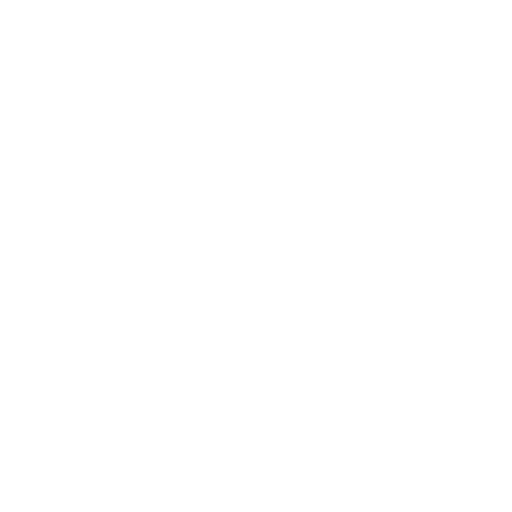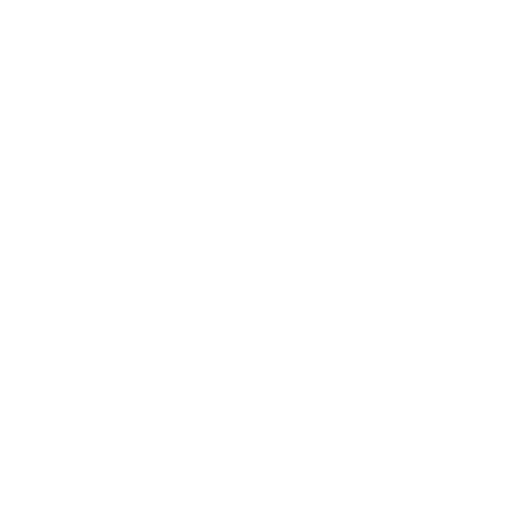Открываем Роблокс
Если на компьютере не установлена программа или требуется ввести пароль и логин, перейдите во вкладку прошлого урока. Программирование в Роблокс Студио начинается! Перед вами шаблоны карт. Мы будем знакомиться с интерфейсом на примере Flat Terrain. Это вторая иконка в верхнем ряду. Кликаем и ждем загрузки.
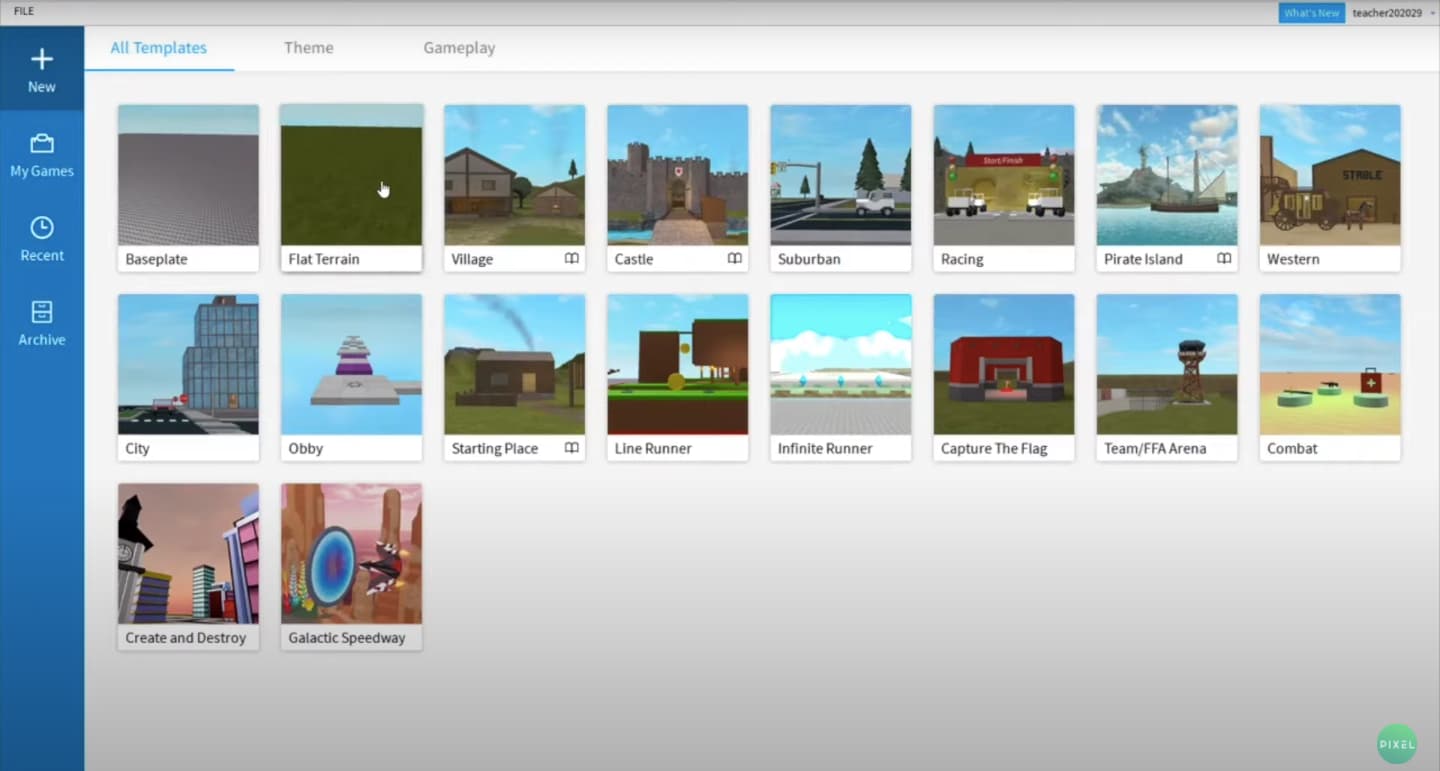
Карта загрузилась
Программирование в Роблокс понравится всем, кто хочет научиться создавать классные игрушки. Итак, во вкладке Flat Terrain есть 4 окна:
- В центре экрана расположена игровая сцена. Это то, что игроки видят при запуске.
- В правой части находится Explorer. Тут перечислены сервисы для настройки уровня. Самый первый и самый важный — Workspace. Тут находятся все объекты, добавленные на игровую сцену. В программировании в Roblox Studio, чтобы раскрыть этот пункт меню, нужно нажать на серенькую кнопочку. Кликая на любой объект, обратите внимание, что автоматически заполняется правое нижнее окно — свойства (Properties). Мы можем посмотреть и изменить свойства выбранного объекта.
- В левом нижнем углу вы видите Toolbox. Тут собраны модели и объекты Roblox программирования, которые создали игроки или разработчики. Их мы можем использовать для создания собственных игровых сюжетов. Об этом и есть наши Roblox уроки программирования. Если нужно найти конкретный предмет, его название вбивается в поисковую строку. Например, для игры нужен враг, прописываем в строке Enemy.
- Наверху расположена панель инструментов или Toolbar. Тут самые важные кнопки — это режимы работы с объектами и кнопки, активирующие игру.
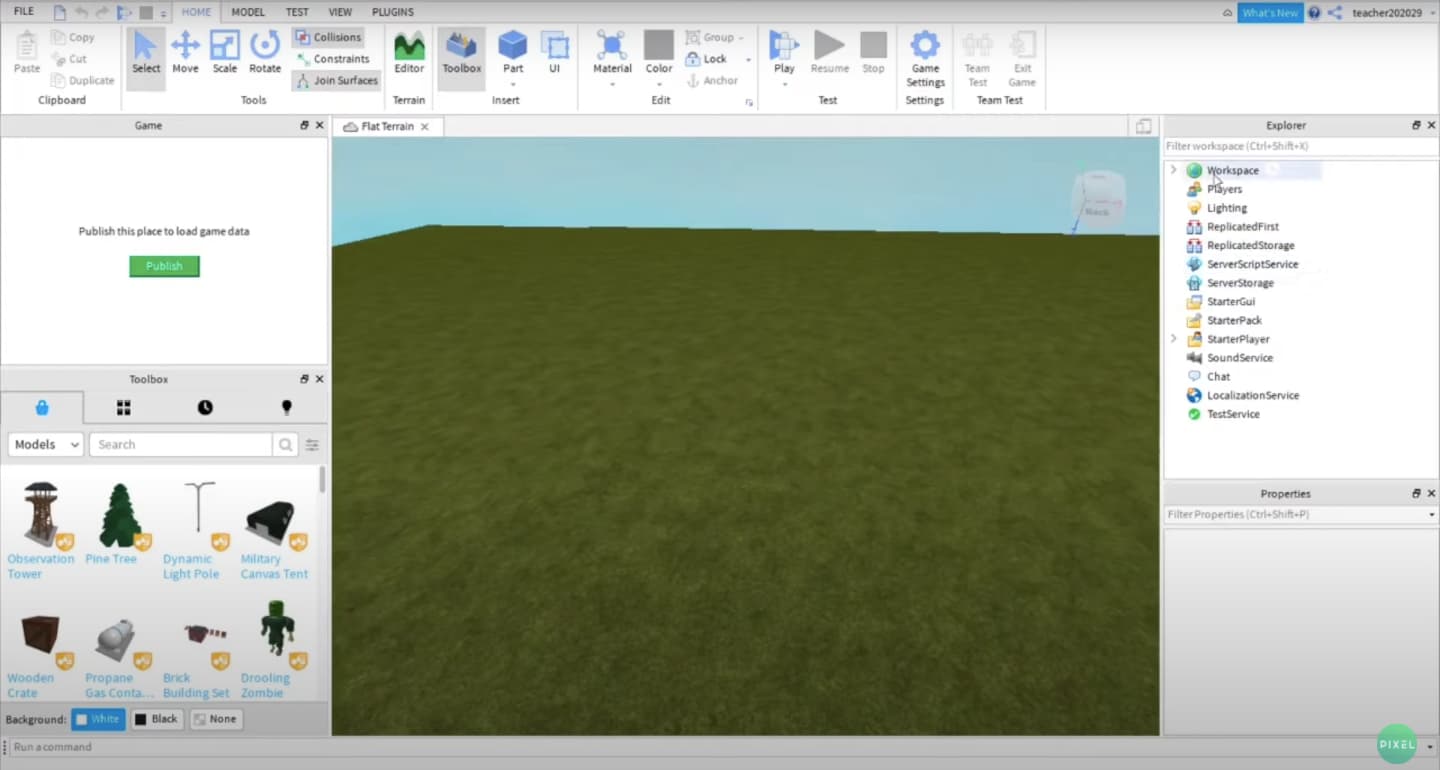
Уроки программирования Роблокс включают и обращение с камерой. Перемещение выполняется кнопками W, A, S, T с зажатой правой кнопкой мыши. Используя колесико мышки, мы можем приблизить или отдалить камеру. Чтобы изменить угол зрения, зажимаем правую кнопку мыши и двигаем.
Как изменить ландшафт
Наши Roblox Studio уроки начались с рассмотрения интерфейса, а теперь мы переходим к ландшафту. Нужно активировать меню редактирования карты. Нажимаем на панели инструментов зеленую кнопку Editor. Открывается окошко слева, где мы кликаем Edit (редактировать). Давайте пройдемся по всем функциям:
- Режим Add. К выбранной области можно добавить какой-нибудь материал. Можно выбрать еще и форму: сфера, куб, цилиндр. Вы можете установить любой размер — Base Size, и материал — Material Settings. Можно выбрать, будет ли создаваться материал на воде или проигнорирует зоны, заполненные жидкостью.
- Режим Subtract стирает в выбранной части любой материал. Можно даже стереть всю землю.
- Режим Paint перекрашивает материал, выбранной области в любой цвет из палитры.
- Режим Grow позволяет выращивать добавочный материал на выбранной области. Таким образом можно получить горы на карте.
- Режим Erode уменьшает материал.
- Режим Smooth сглаживает материал выбранной области.
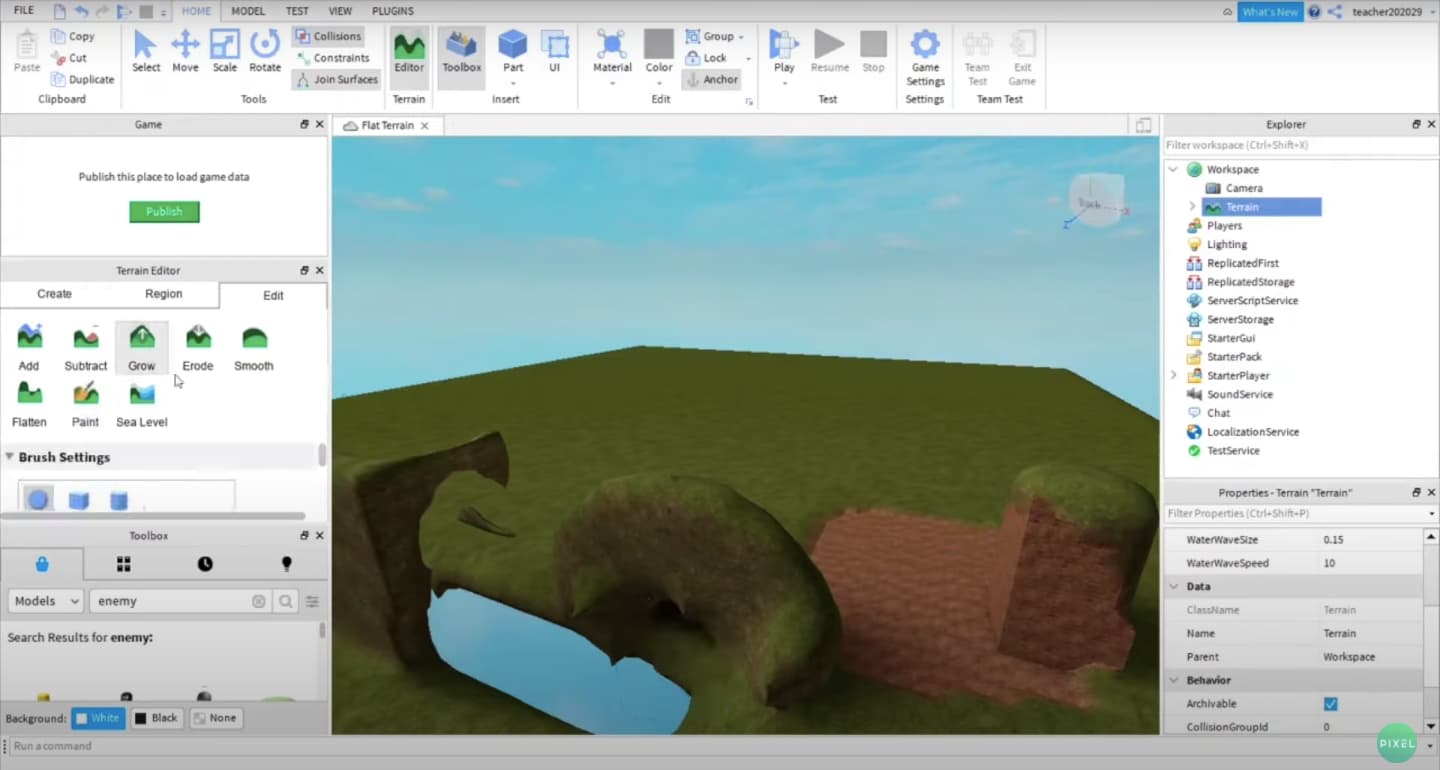
Давайте заглянем во вкладку REGION
Тут выбираем нужную область. Например, заполнить ее водой (кнопка Fill). Выбираем жидкость и кликаем по кнопке. В этой же вкладке можно выделять, копировать, удалять, поворачивать, перемещать область или заполнять выбранным материалом. Чтобы отменить действия, зажимаем комбинацию Сtrl и Z.
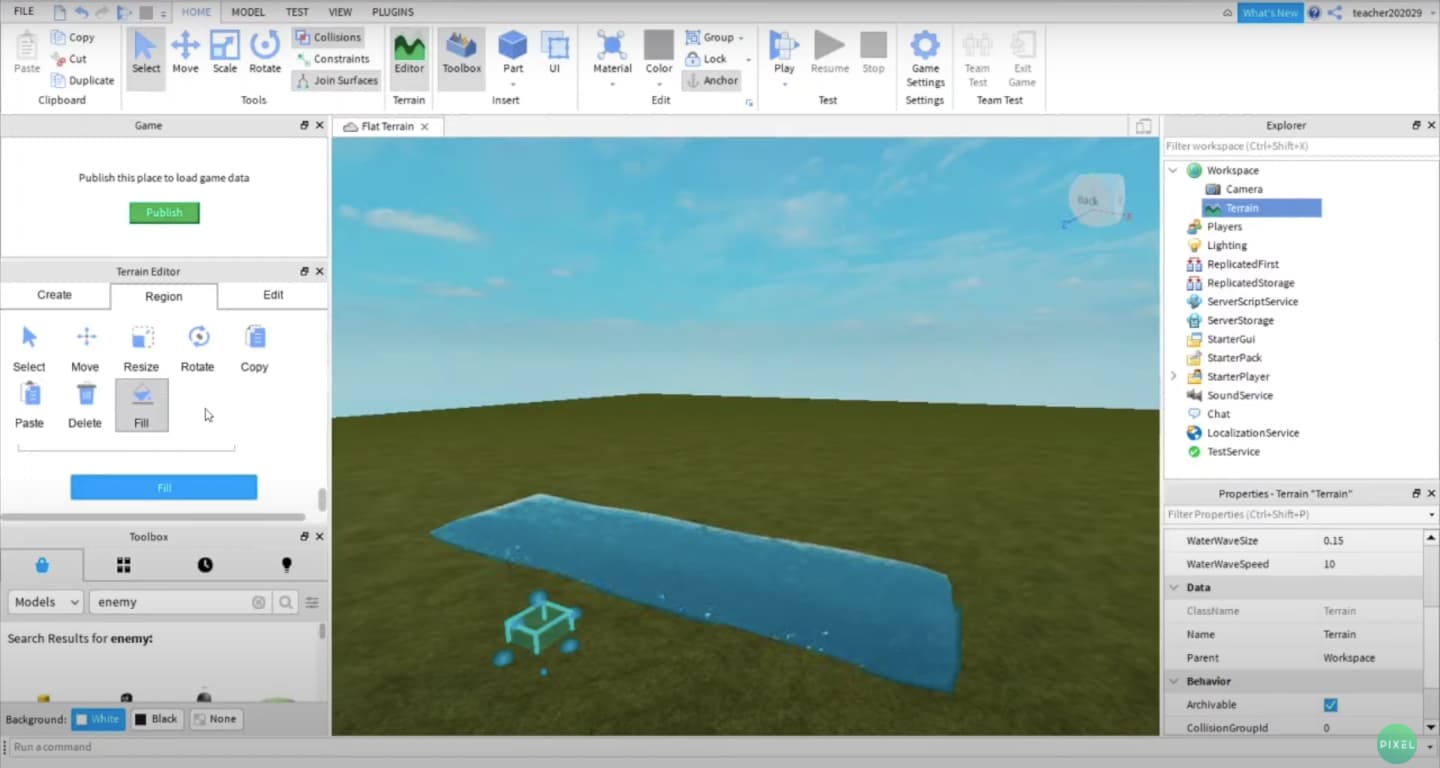
Сгенерируем новую карту
Переходим во вкладку Create. Кликаем по кнопке Generate. И ждем. Появилась карта, и для редактирования переходим во вкладку Edit (мы ее уже разобрали в этом Roblox уроке).
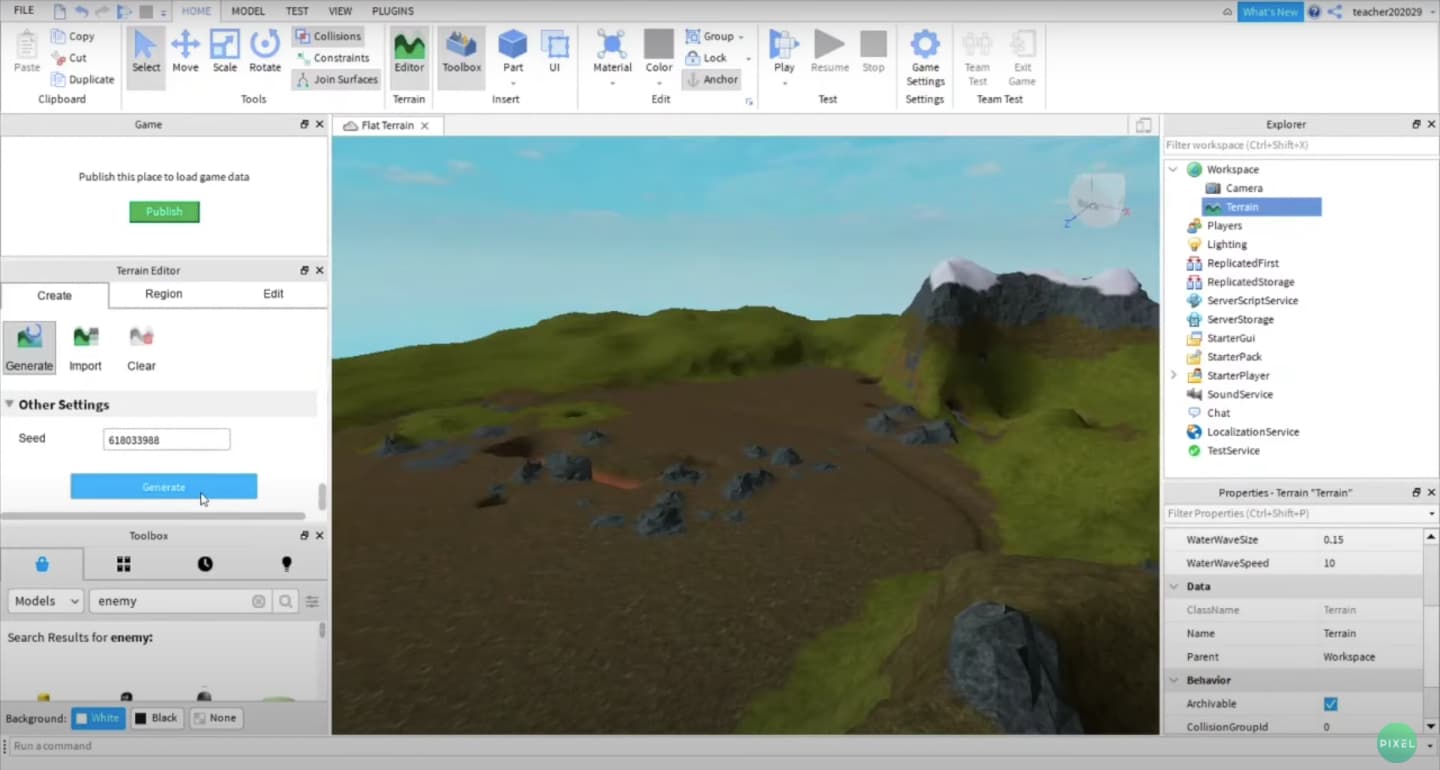
Научимся создавать объекты
В панели инструментов выбираем кнопку Part. В точке куда направлена камера создается блок. Можно выбрать его форму:
- сфера;
- наклонная плоскость;
- цилиндр.
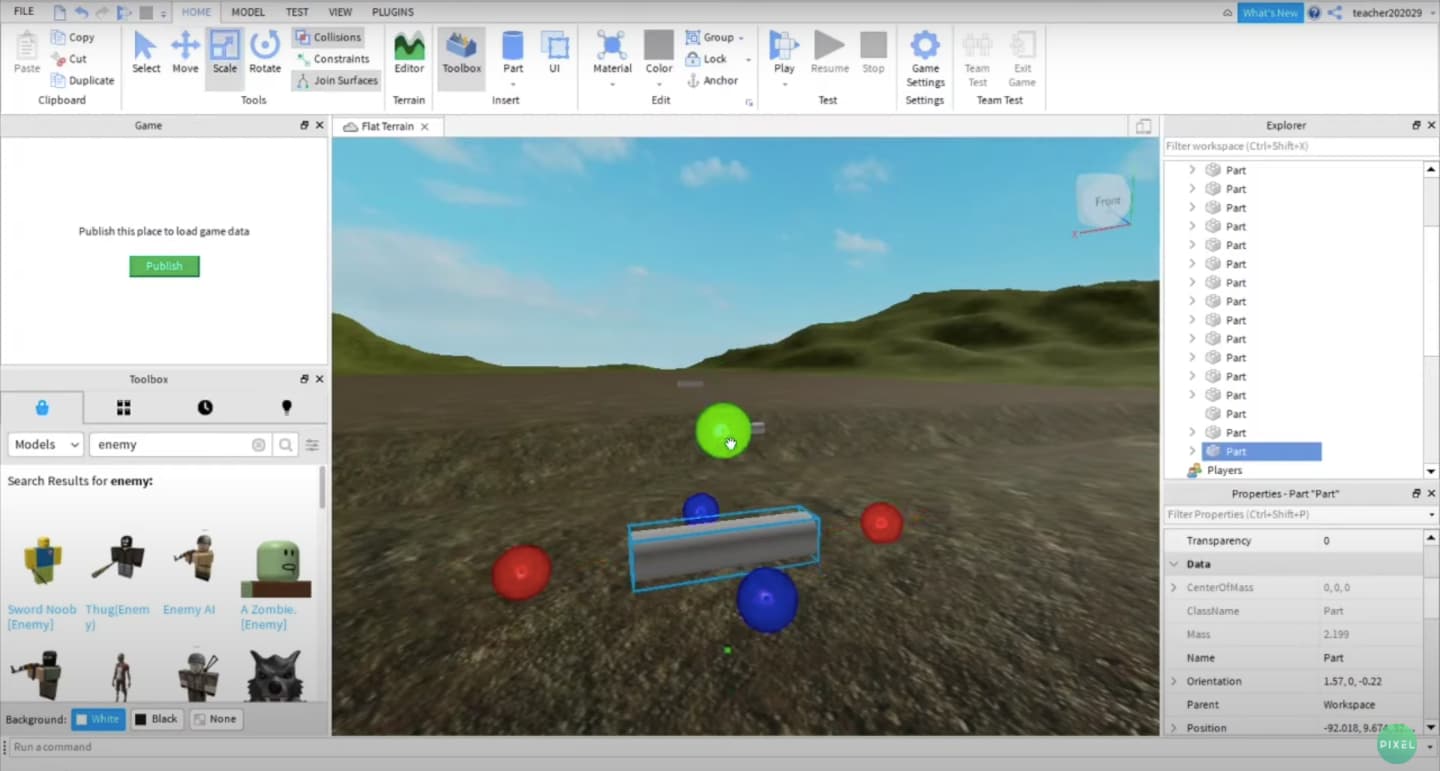
Взаимодействие с размещенными объектами производится с помощью 4 режимов, расположенных в панели инструментов:
- Select (выбрать). Можно перемещать объект по игровой плоскости и только по другим объектам. Например, поднять его в воздух не получится.
- Move (перемещать). Можно двигать объект в одном из трех направлений (вертикальном, горизонтальном, то есть по оси x/y).
- Scale (масштаб). Можно изменять размер объекта (длину, ширину).
- Rotate (поворачивать). Можно поворачивать объект по разным осям. Если объект создался далеко от вас, то нужно нажать кнопку F, и вас переместит именно к этому объекту.
Меняем цвет объекта
Продолжаем уроки Роблокс. Выбираем объект (Select) и визуально смотрим в нижнее право окно на строчку Properties, а именно Brickcolor. Нажимаем и в палитре выбираем цвет.
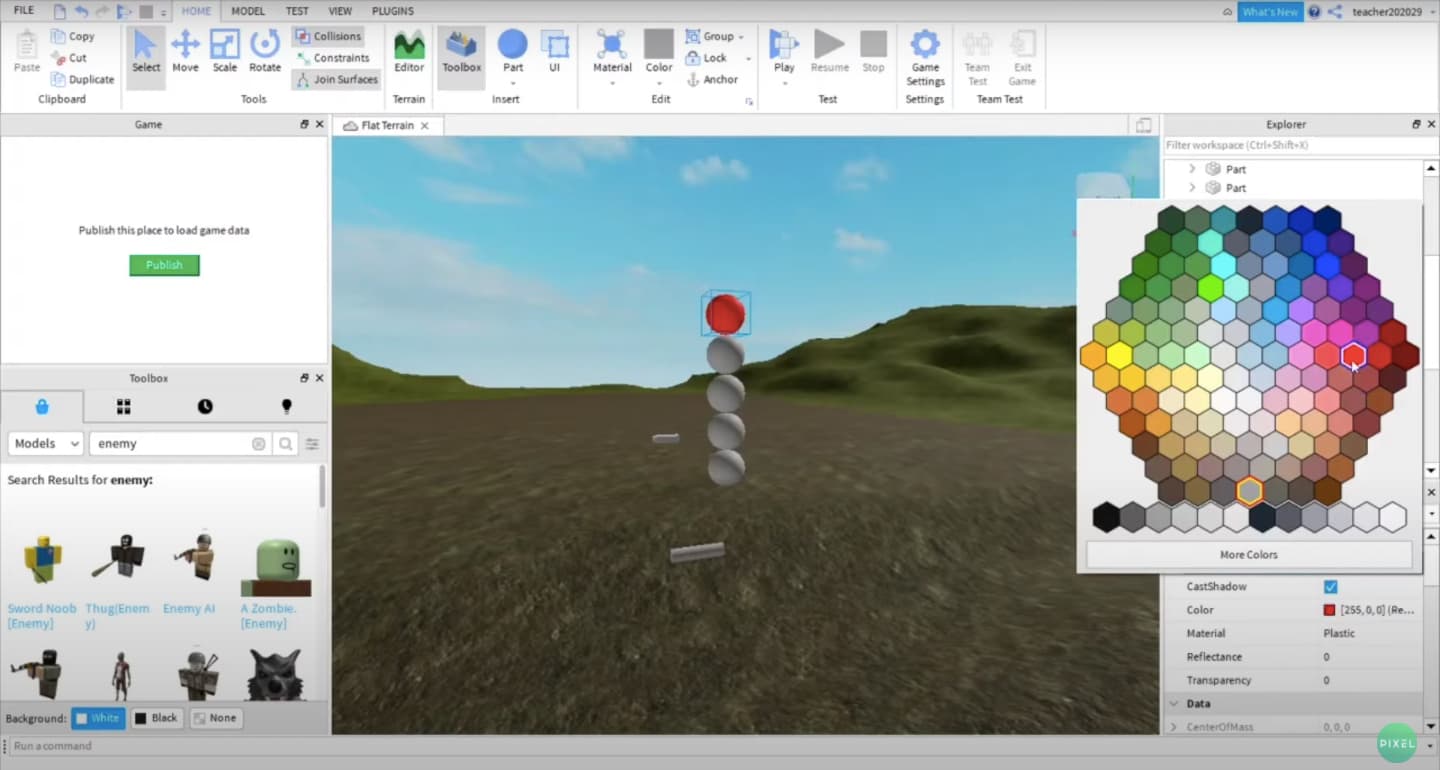
Как изменить взаимодействие между размещенными объектами
В панели инструментов нужно посмотреть на несколько режимов:
- Collisions. Не позволяет объектам проходить друг через друга. Если режим активирован (появляется серая рамка), то программа воспринимает объект, как жесткое тело.
- Anchor. Закрепляет объект в положении. Игнорируется гравитация и другие внешние воздействия.
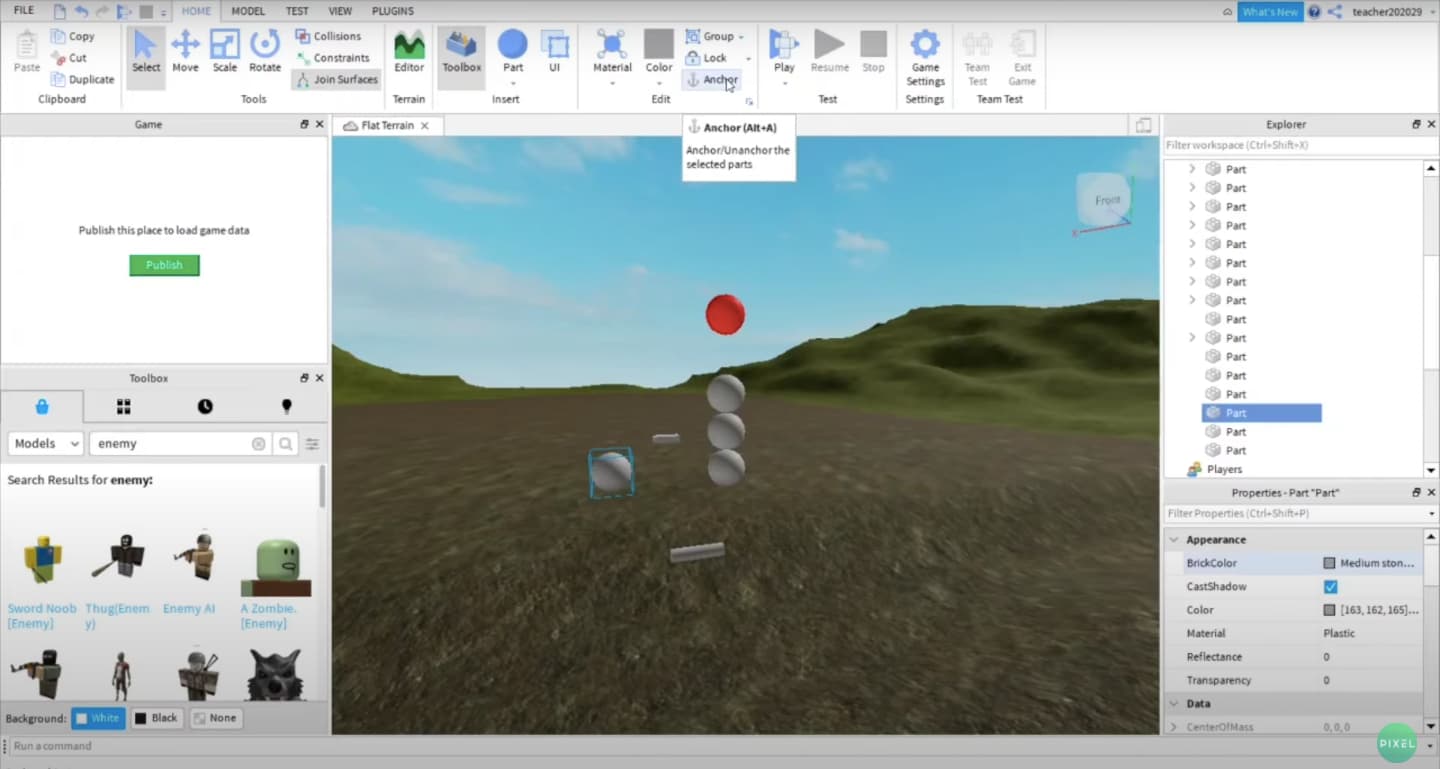
Ребята, мы сделали первый шаг в создании игры. Научились делать карту и менять ландшафт. На следующем уроке приступим к созданию уже полноценной игры. Не пропустите.
Если вам понравилось заниматься онлайн с помощью нашего Ютуб-канала, то можно еще больше погрузиться в программирование. Записывайтесь в школу «Пиксель», и становитесь настоящими профи в IT среде.